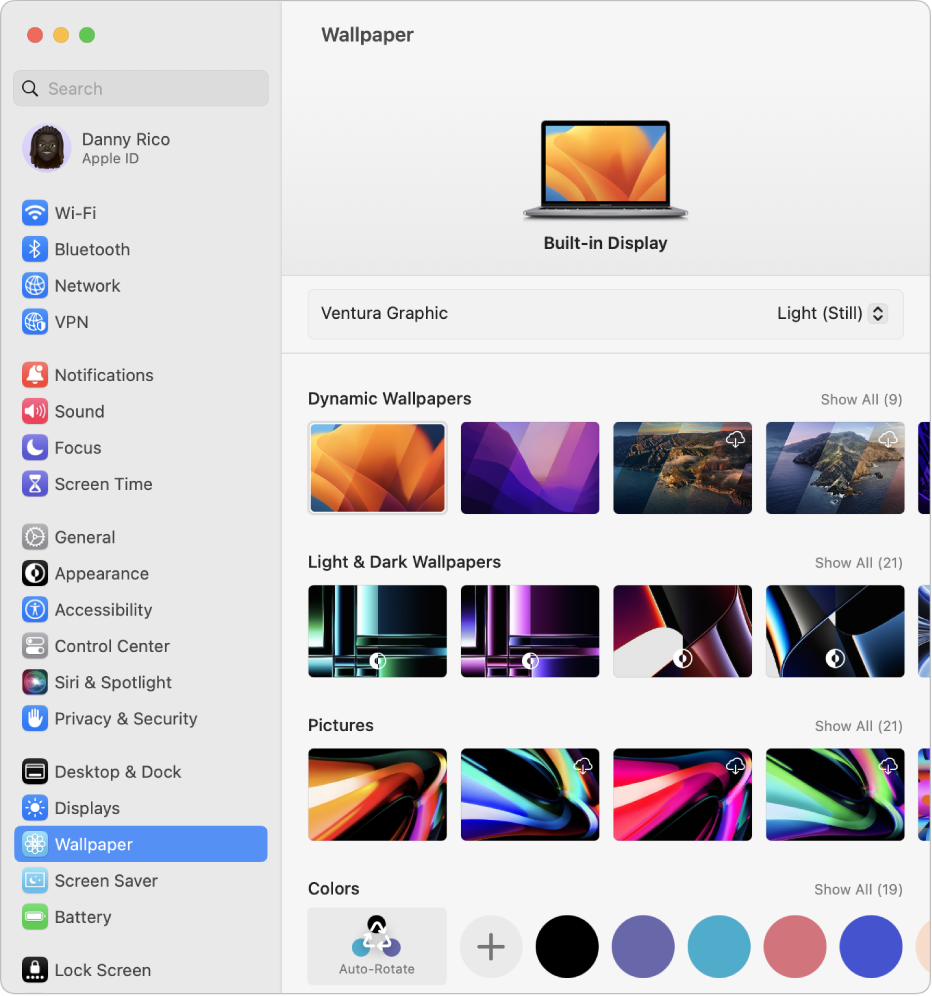相关文章推荐
|
|
才高八斗的咖啡 · I m trying to define ...· 1 周前 · |
|
|
神勇威武的红茶 · python pip install No ...· 2 月前 · |
|
|
独立的南瓜 · nginxでクライアントがリクエストした元の ...· 4 月前 · |
|
|
文武双全的灭火器 · SSL certificate ...· 5 月前 · |
|
|
卖萌的皮带 · 深入 JSX – React· 5 月前 · |