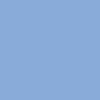415 个回答
“只写干货,不写废话”
日历
iPad的日历真的惊艳到我了!用了这个后,果断放弃了其他时间管理类app。系统自带的它不香吗?
直接放图感受下它惊艳的功能吧。
1.添加日程
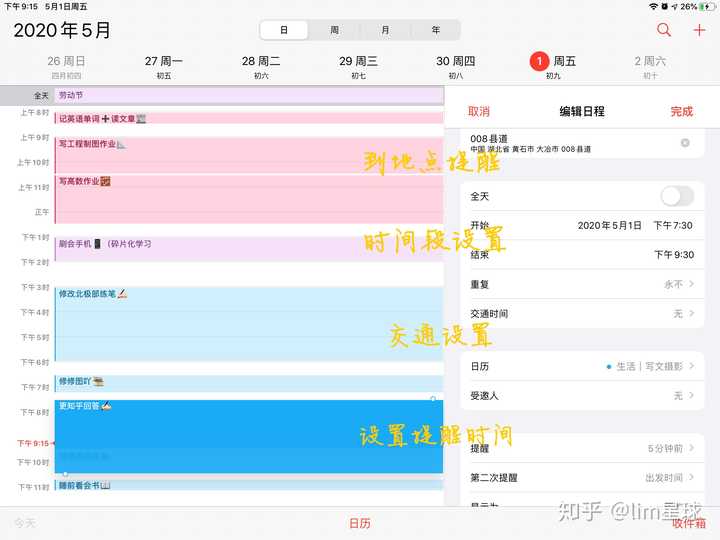
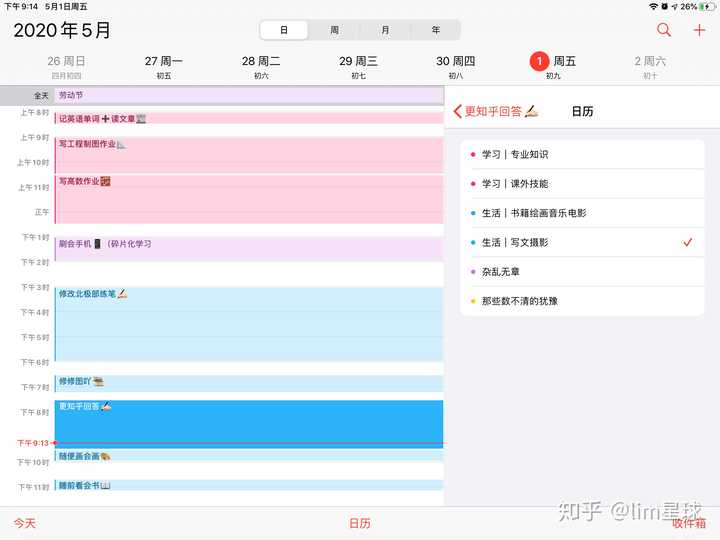
「到时间地点提醒」「不同颜色分类日程」
这两个功能碾压多少时间管理app啊?!
2.周月视图
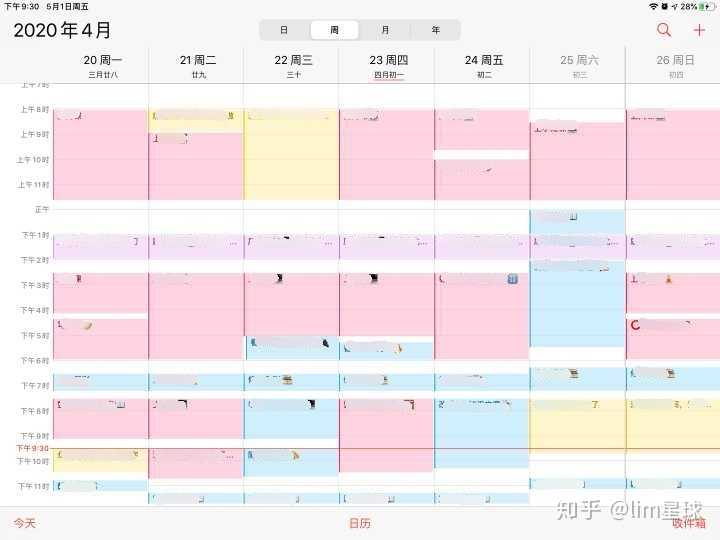
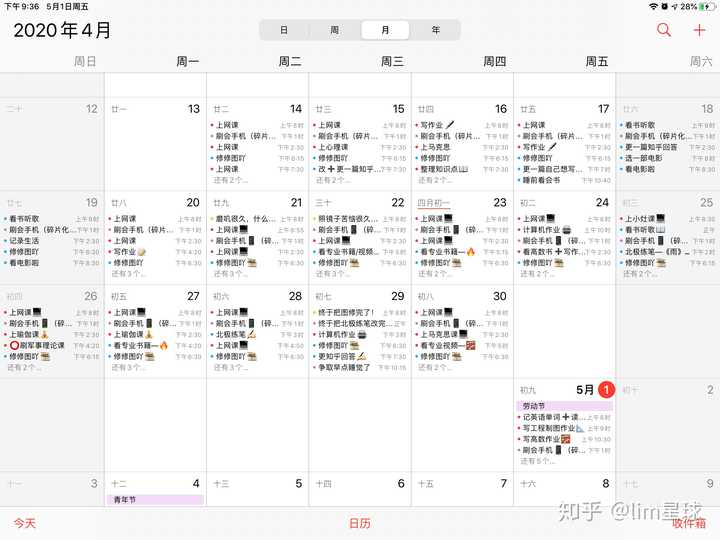
周月视图相对日计划,可以更加宏观地看你一周24小时的日程。从颜色占比上,你就可以知道 你每天的时间都花去哪了~
这个真的蛮像国誉的时间轴,电子版本虽然没有多少仪式感,但是做起来真的很快啊!
你可以直接长按某一时间块添加日程,也可以随意移动。
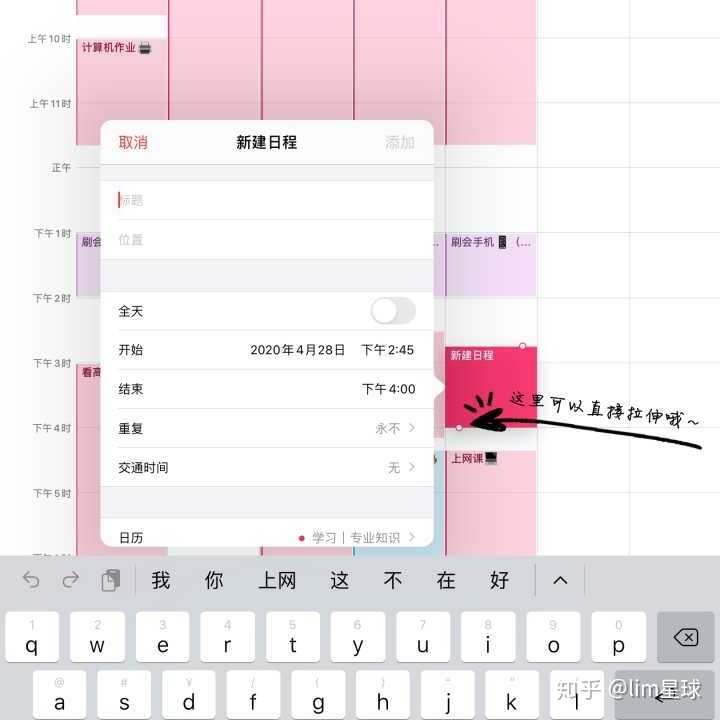
当然如果你觉得添加日程很麻烦,系统也有一些 便利的tips 帮你 「避免反复添加同一事项」
① 添加重复的日程时,系统会自动弹出之前的设置,你只需稍作修改即可。
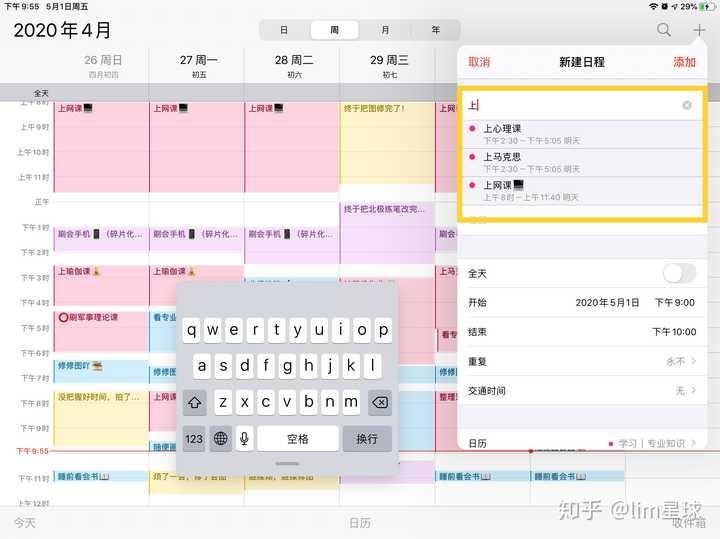
② 时间设置区域可 自定义重复时间段,这点对单双周网课很友好~
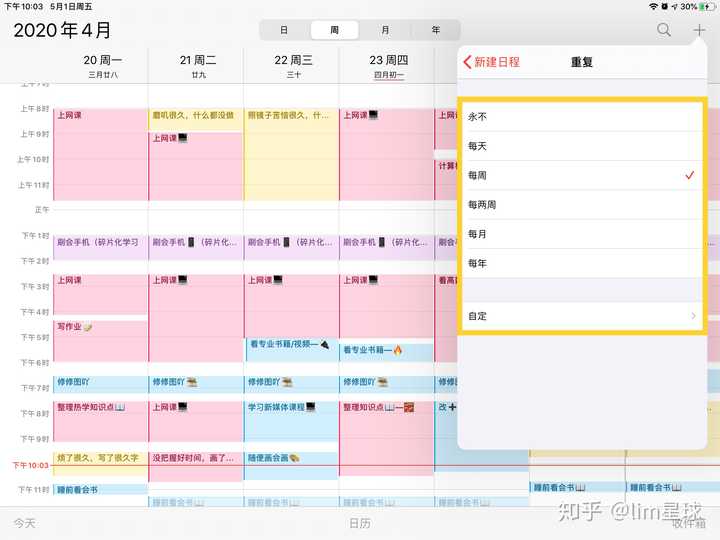
③ 如果你一天都在做那一件事,可以直接打开全天模式。
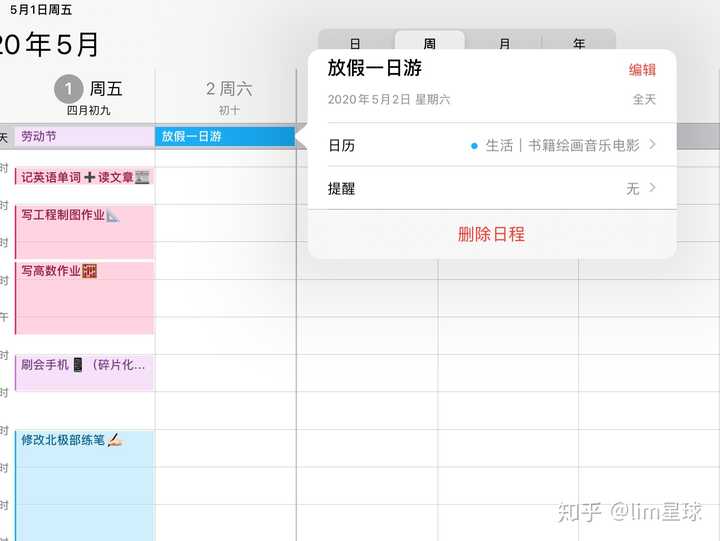
它就会像节假日一样标记你那一天的日程。
至于它的年视图功能就很普通了,单纯的年日历。这里要特别推荐的是,它在桌面显示的惊艳功能!
3.桌面显示
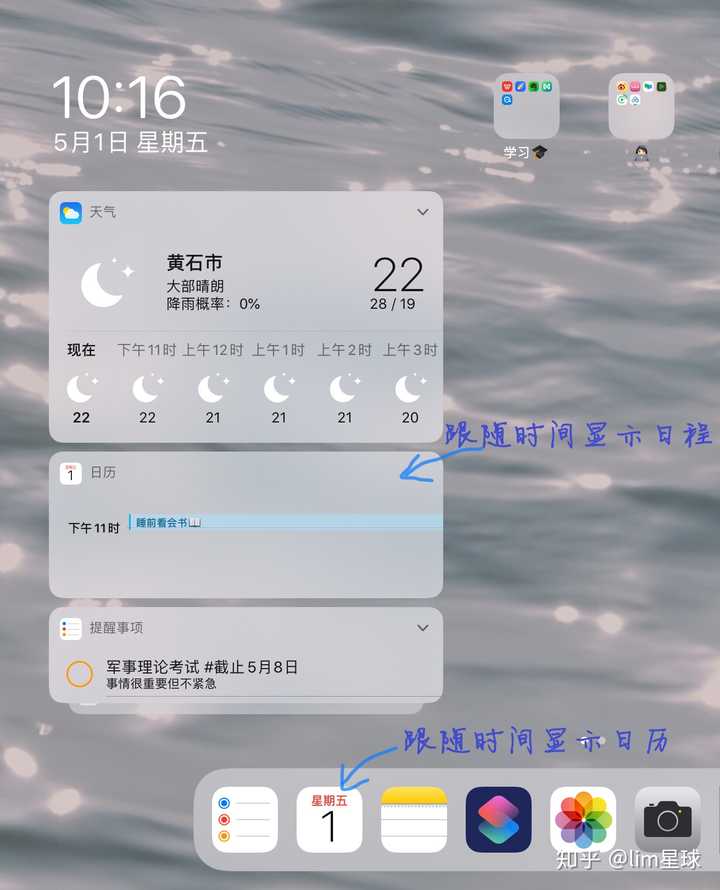
在桌面小组件那添加「日历组件」,你就可以更方便地看你的日日程了~ 而且它是跟随时间变化的哦~
为了更方便地看日历,我还把日历拖到了桌面底栏那。它也是会跟随时间显示 星期 日期的~
————9月1日更新————
有小伙伴说iPad的日程软件非常惊艳,但还有一个特别遗憾的地方——
它并没有 目标打卡类 软件!
这里我再推荐一个不错的软件,
达目标
顾名思义,就是让你达成目标的!
但跟其他打卡软件不同的是, 设立目标要缴纳挑战金 。
所以它能更好地帮助自己完成目标,因为挑战金都是自己的辛苦钱......
完成目标后就能领回自己的钱啦~
配合日历的日程来总结当天的学习/工作,能达到更好的监督效果。
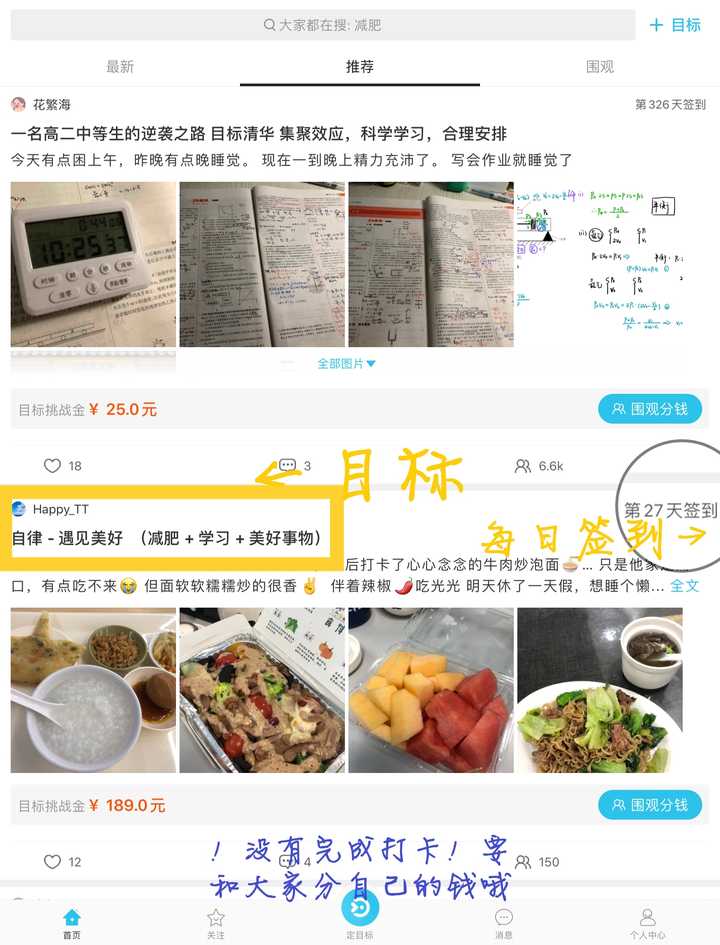
即使不设立目标,也可以通过「围观」功能体验到乐趣。
默默的围观目标,在其失败后就能分到钱,这...莫名的快乐
第二个要推的iPad自带日程软件是,
提醒事项
与其说它是提醒事项,不如说是功能全面的任务清单。
为了展示它强大且免费的功能,特截此长图,
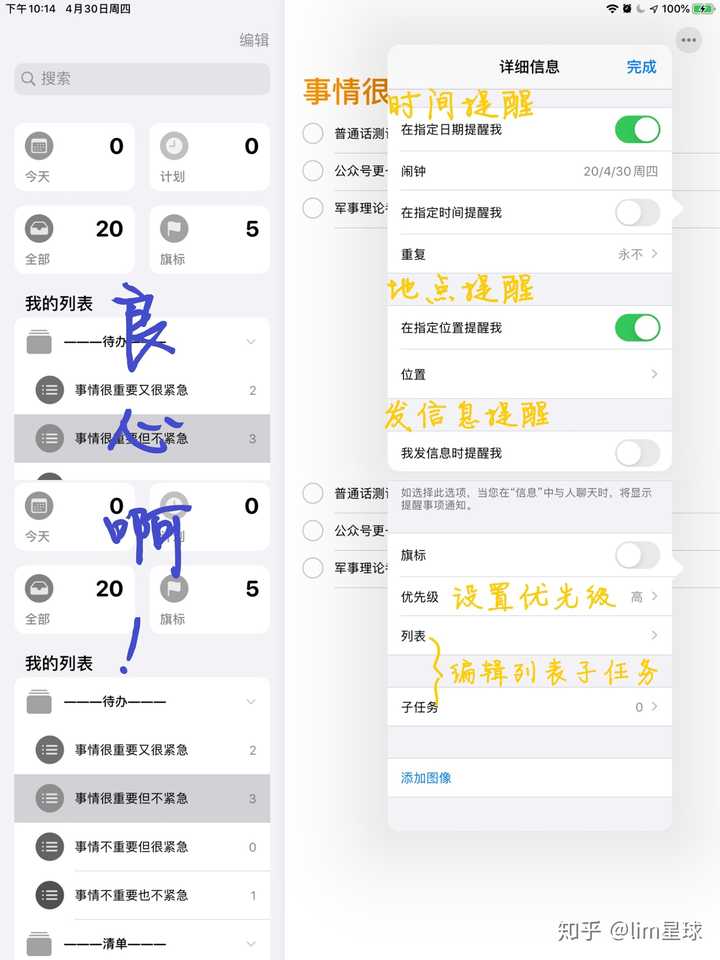
先说因iPad版本不同,略有不同的群组列表子任务功能,
1.添加群组列表子任务
在左栏那里找到「编辑」,点一下 就可以看到「添加群组/列表」选项了~
那怎么把一个任务,设置为另一个任务的子任务呢?
这里有2种方案:
ⓐ 同款ipad2019 OS系统,任务信息那里可以直接编辑「子任务」
ⓑ iPad如果支持拖动任务,可以直接把 一个任务 硬拖到 另一个任务 作为其子任务
设置好的群组列表子任务效果图,
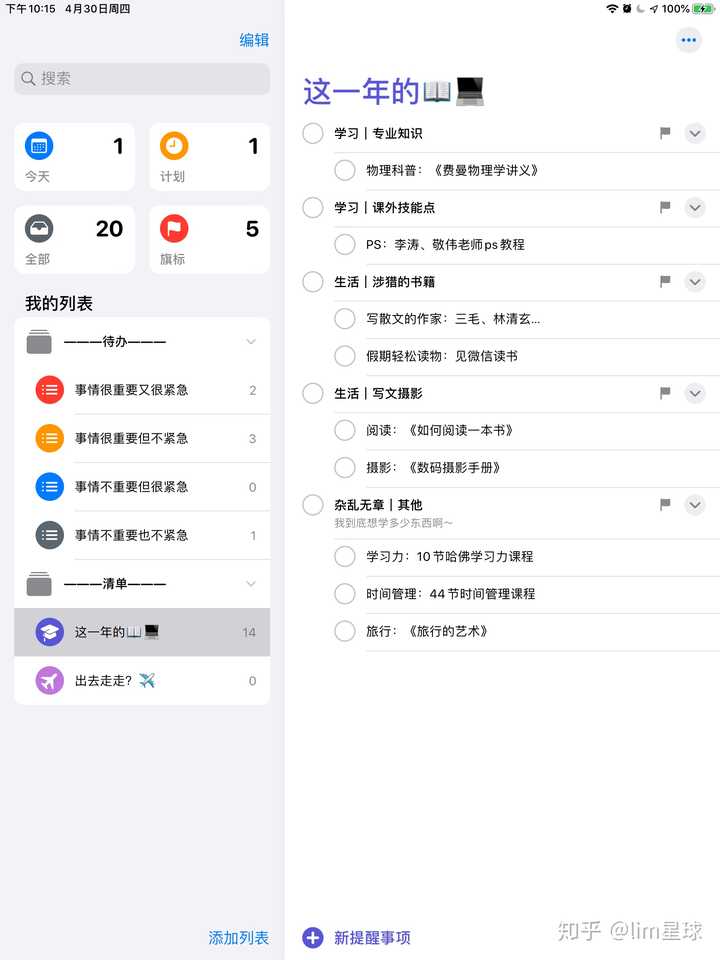
2.提醒和优先级功能
这个功能,编辑任务信息栏一般都会有~(可参考前面的功能截图)
设置「提醒」「优先级」,可以让你对任务清单有一个总体性的认识,从而更好地处理任务。
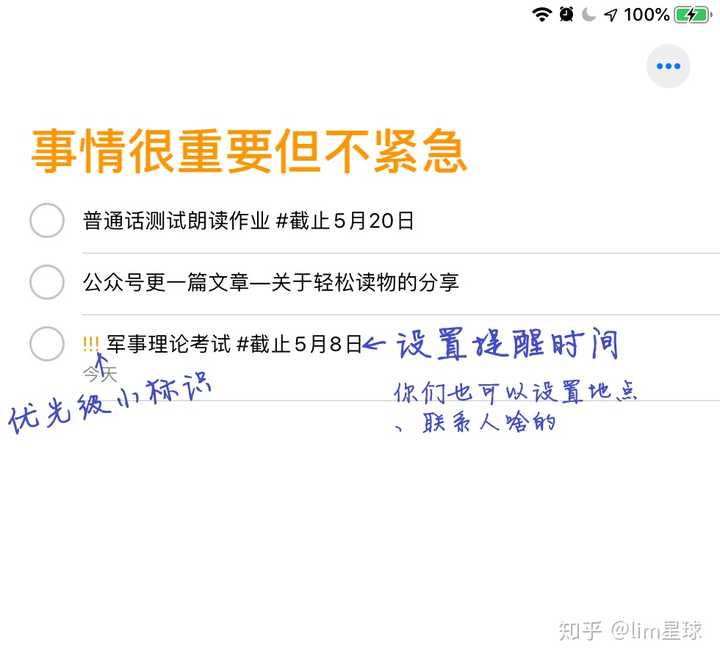
这里说一下 日历和提醒事项的侧重点 ,
日历偏向 记录时间块,培养和审视习惯,规划日常。
提醒事项偏向 管理琐碎事物,提醒自己待办的任务,做完后添加到日历。
搭配一起食用更香哦~(你可以将两个应用分屏,然后把你已完成的任务硬拖到日历里~
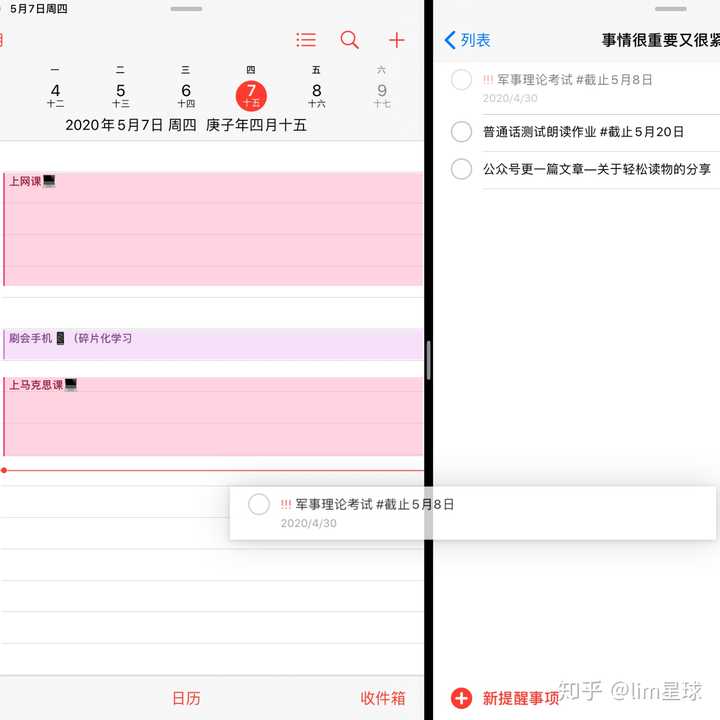
还有最后一个日程规划的软件,
备忘录
作为一款备忘录,它的功能应该是超级齐全了!
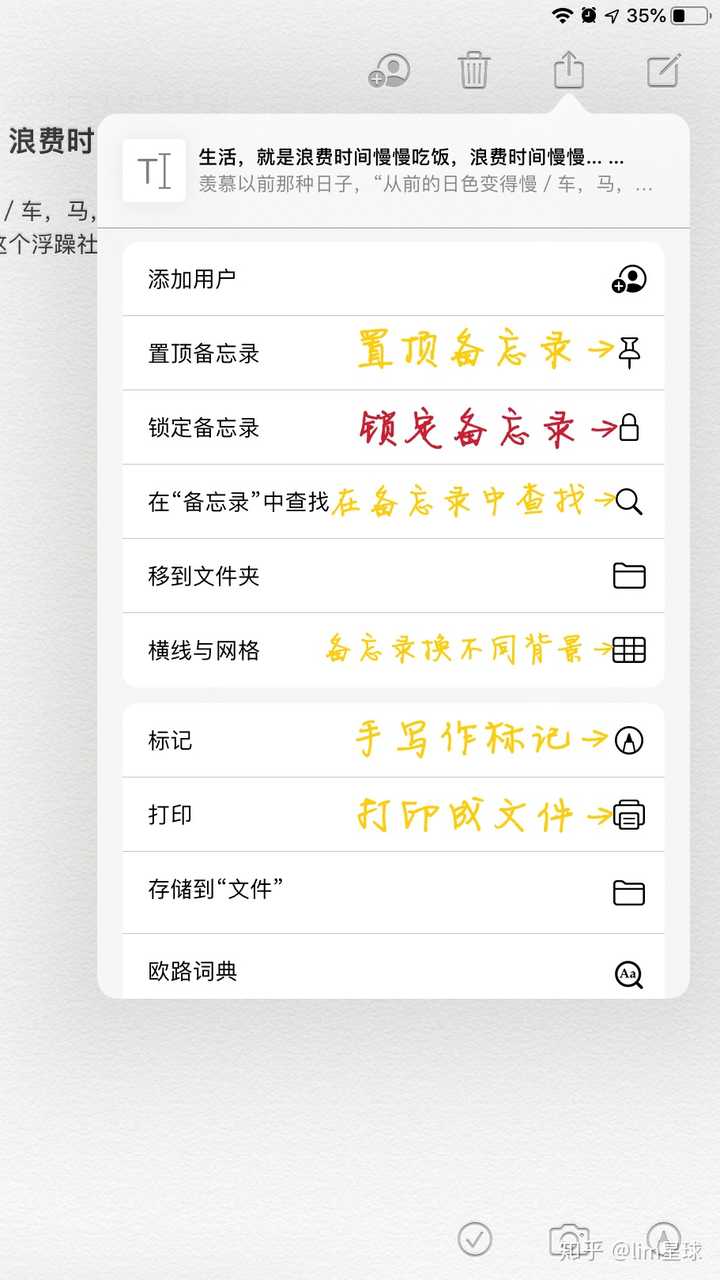
真的太适合,整理零碎又容易忘记的事了!功能齐全,可自行搭配使用。
给你们展示下我的备忘吧~
文字、图片、链接、和 上面的手写作标记功能,
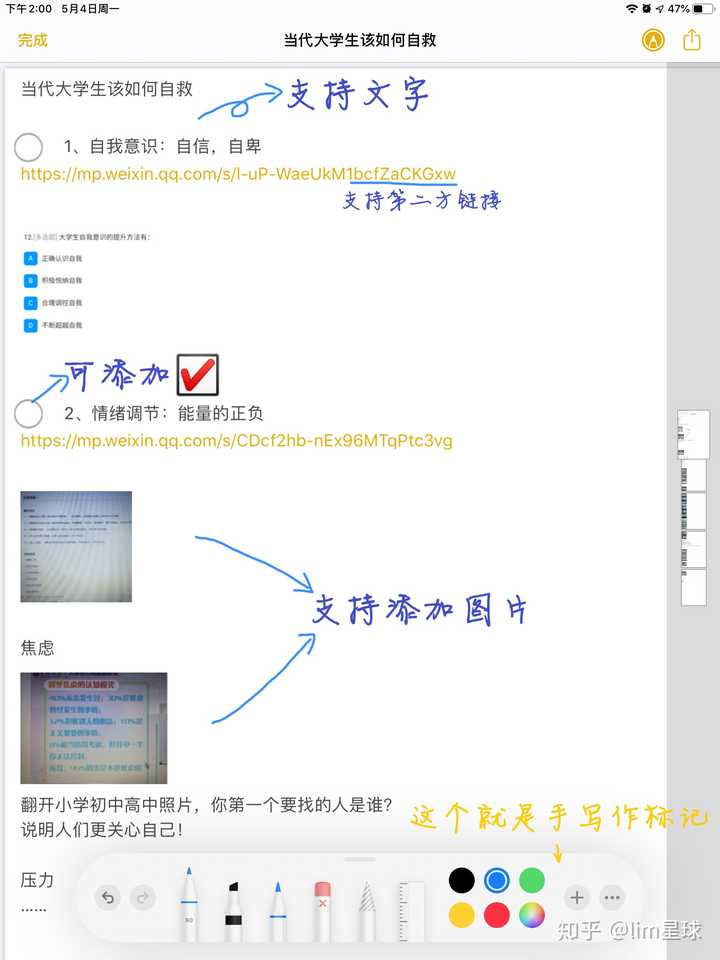
文字、手写、和 设置横线/网格背景,
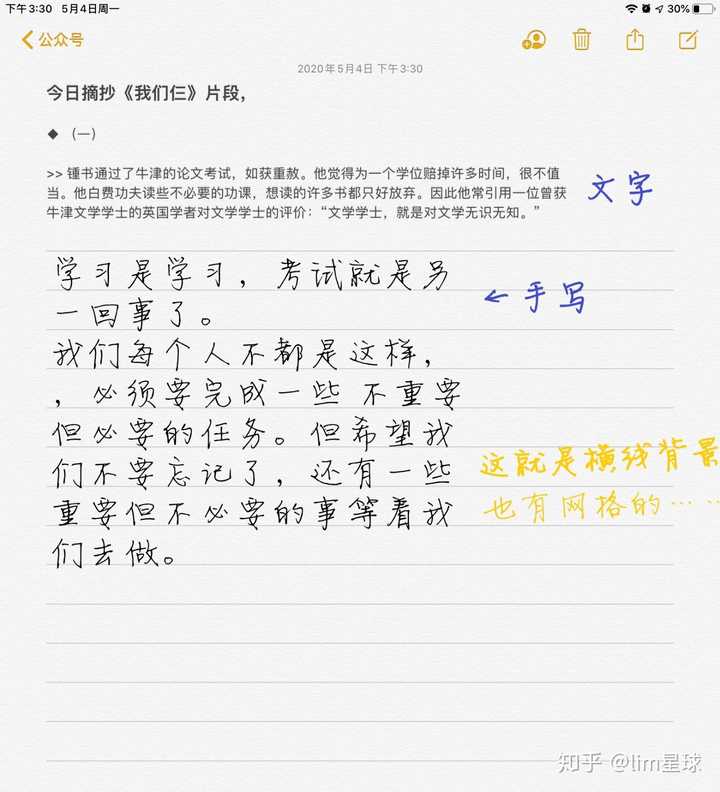
锁定备忘录功能,
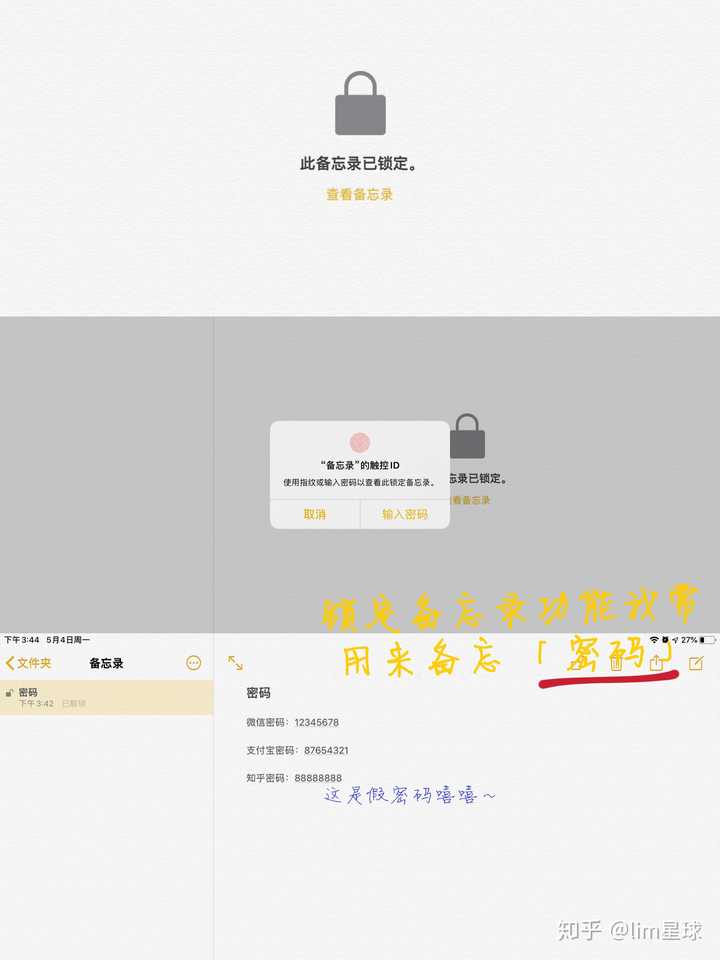
有一些博主用备忘录来做文档,这我是不推荐的。
虽说它有排版的功能吧……
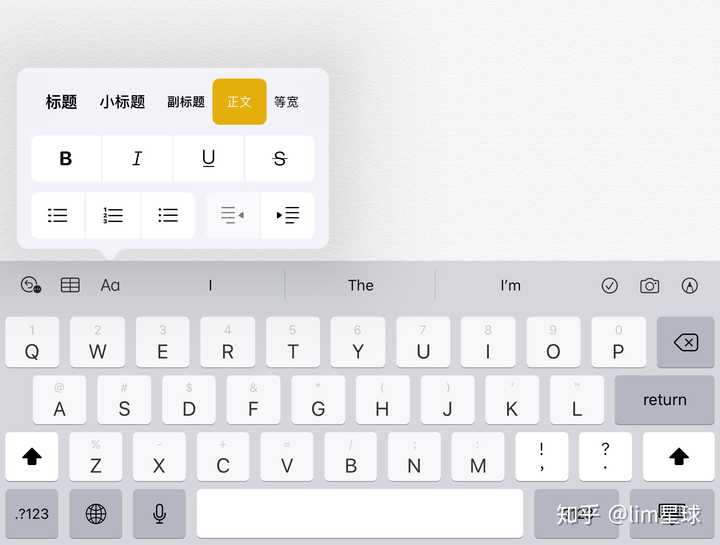
但这点功能… 它能干个啥?备忘录就是个备忘录而已… 让它尽职发挥本能就好了~
所以建议琢磨下上面介绍的功能,用好了真的超惊艳!!!
最后再介绍一个 小功能 ,这些日程规划软件在桌面长按,可以直接添加任务清单备忘哦~

浏览器
iPad自带的浏览器真是绝了!可以 直接在搜索页面收藏其他网站~ 我都不用再下其他浏览器了,占内存又占空间的。
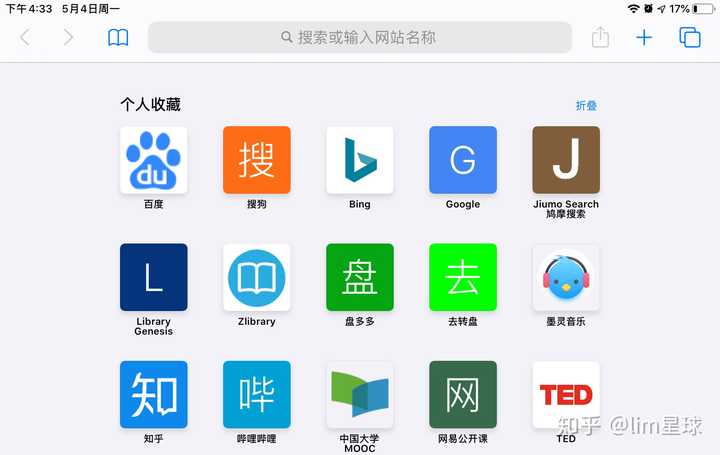
这个浏览器,聚集了我n多的搜索引擎!是不是好爽!网站app都不用下了~
这个不是最惊艳的功能,看看它下面的功能吧。
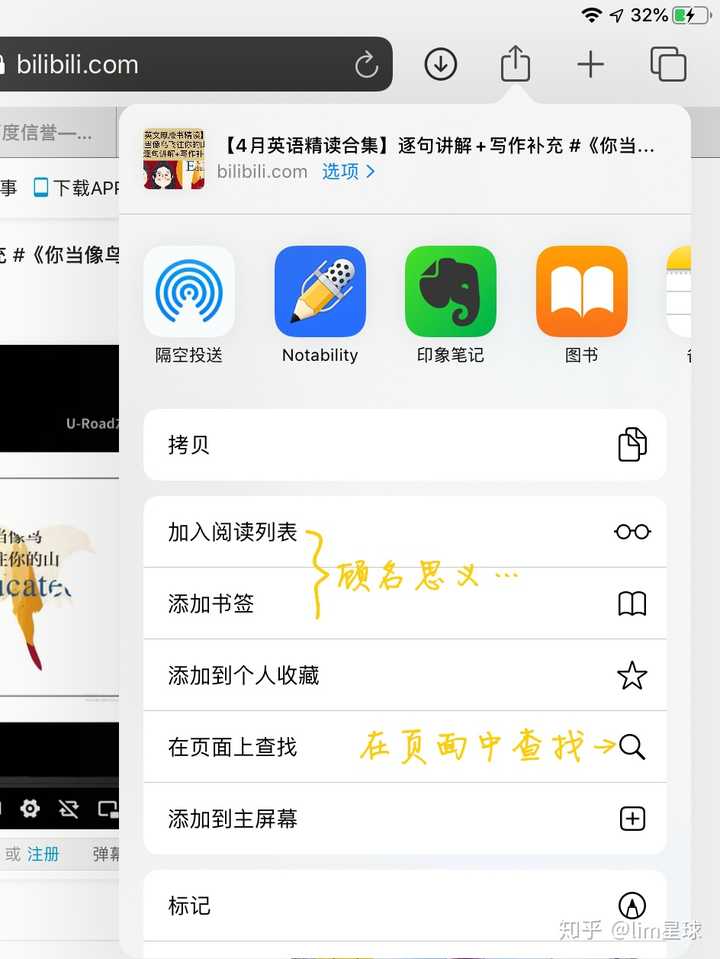
1.添加阅读列表、书签
这个功能几乎所有浏览器都有吧。蛮普通的… 就不赘述了……
2.在页面中查找
这个功能真的超好用!可以节省好多你自己在页面上乱找的时间。
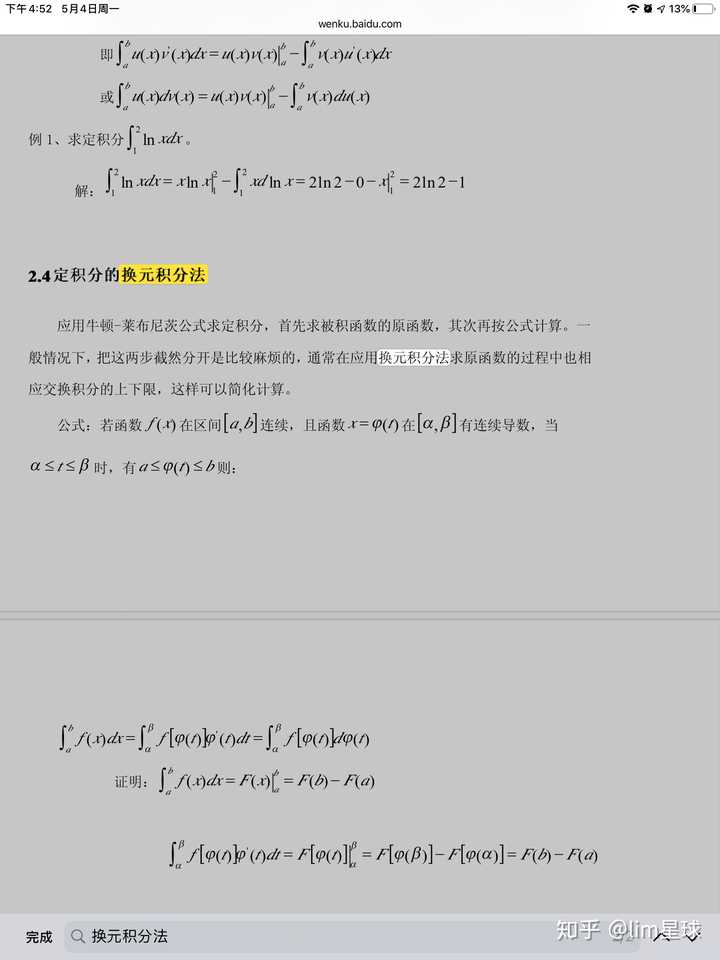
3.页面阅读设置
就是下面这个黄色圈圈里的,两个小图标 Aa、书
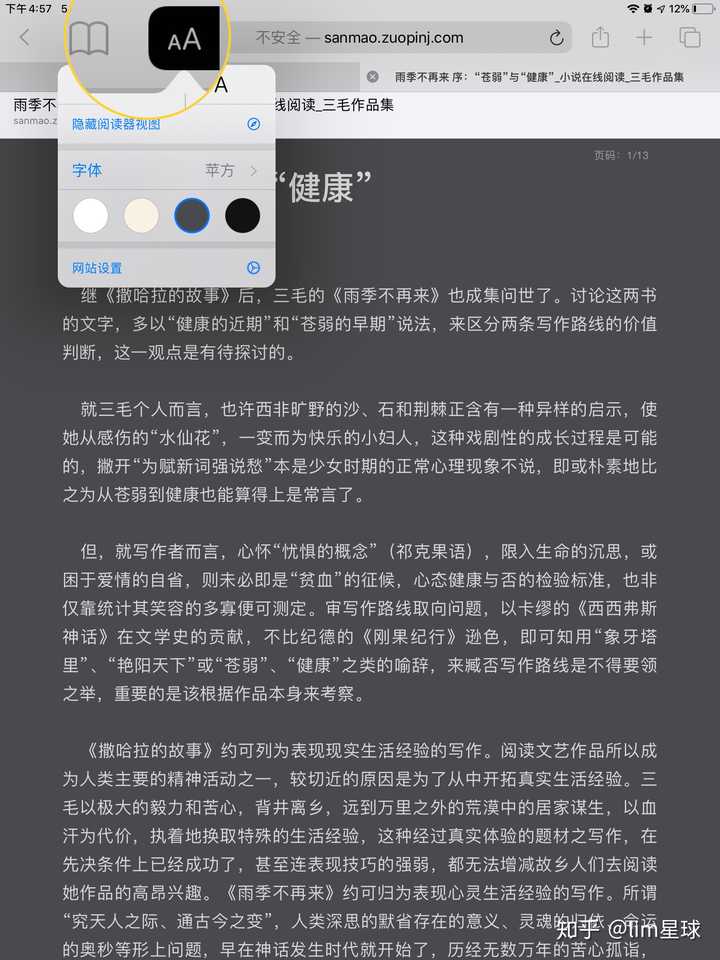
Aa里 有个「显示阅读器」 , 点开就可以调整阅读页面的字体背景~ 这样看网页真的超舒适~
而且这个设置,还有一个好处就是,可以屏蔽掉广告!不过很多网站都很聪明,不接受这个功能 :)
书页 功能搭配那个普通的书签功能,真的超赞!
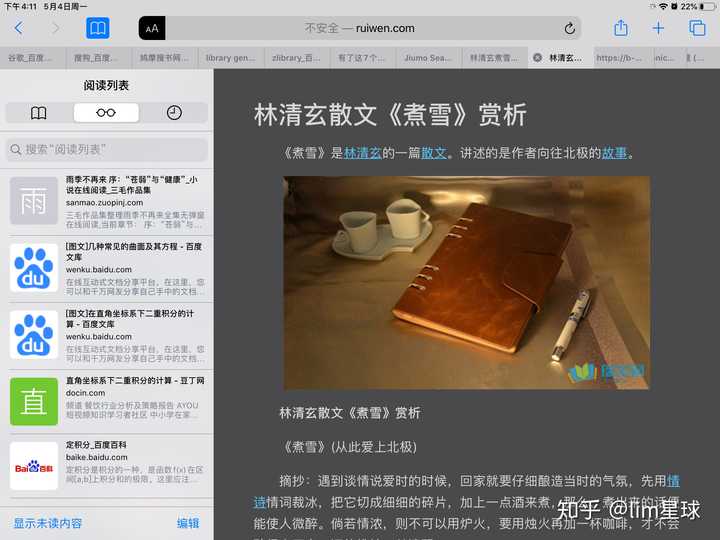
你可以直接,在当前页面切换之前标记过的书签网页~
4.长按的惊艳功能
长按显示网站页面、在新窗口打开,
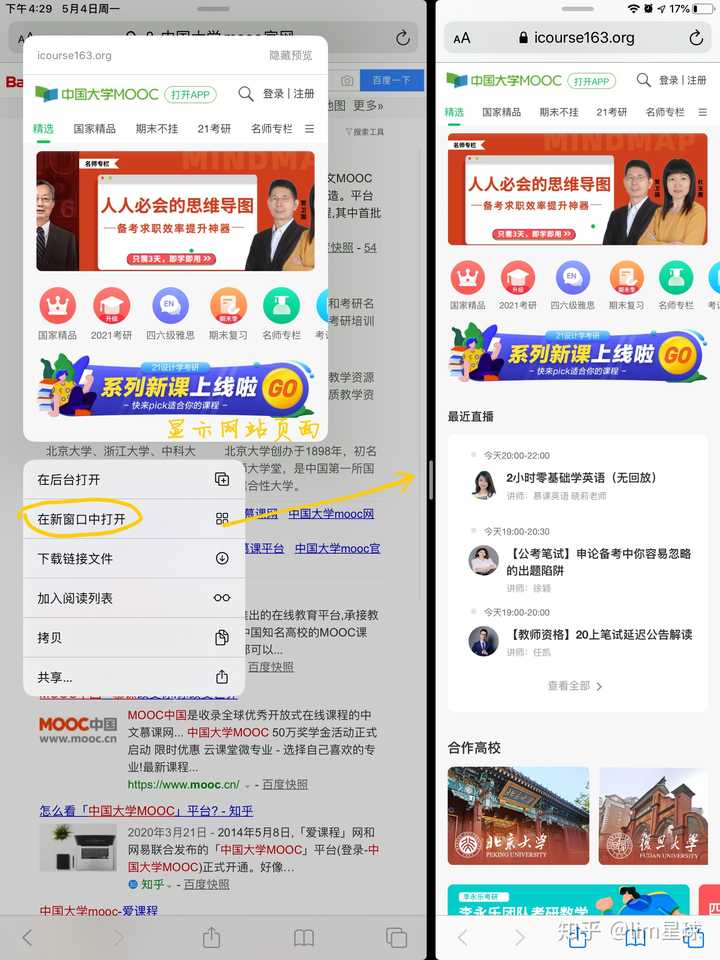
任意地方长按网址即可打开,
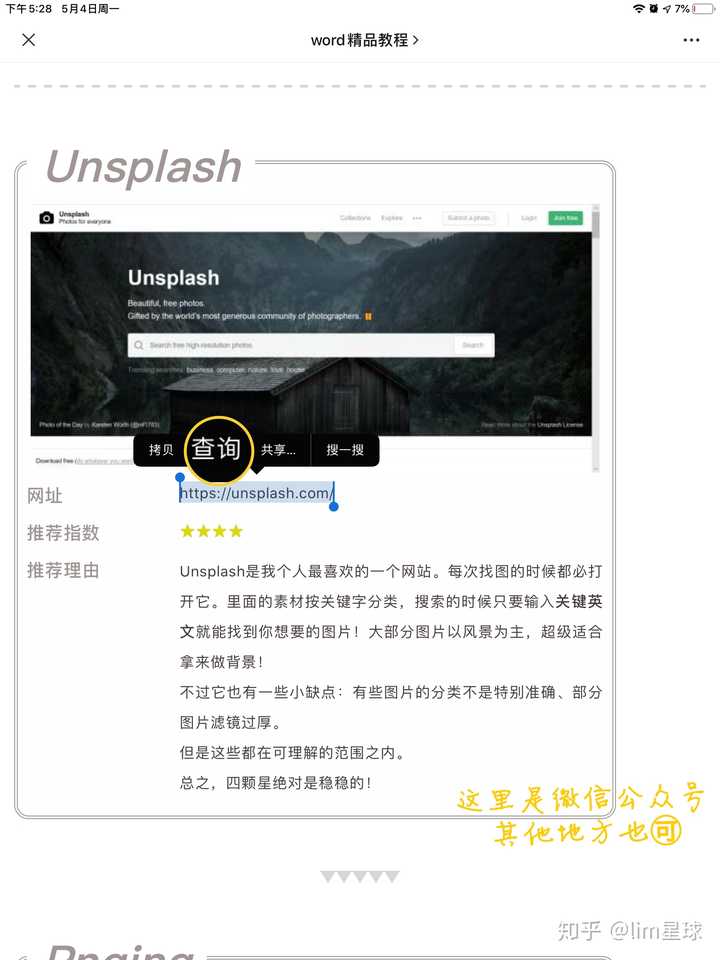
任意地方长按英语单词即可查询,
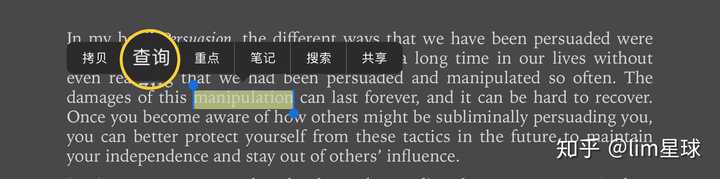
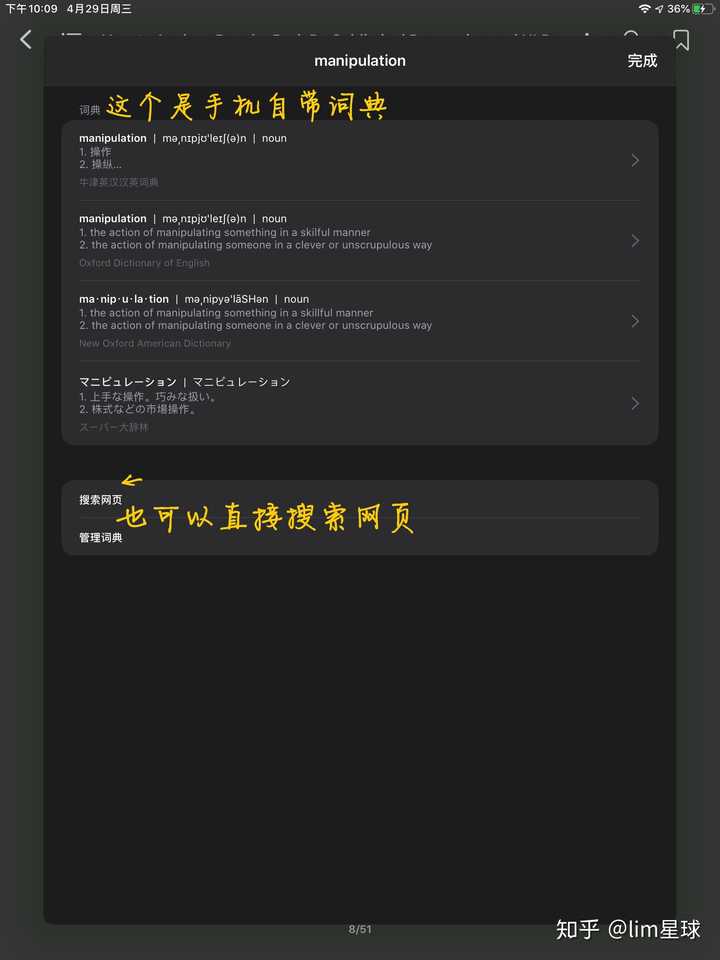
邮箱
我喜欢它的原因是,它 可以登陆多个邮箱账号,比较方便。
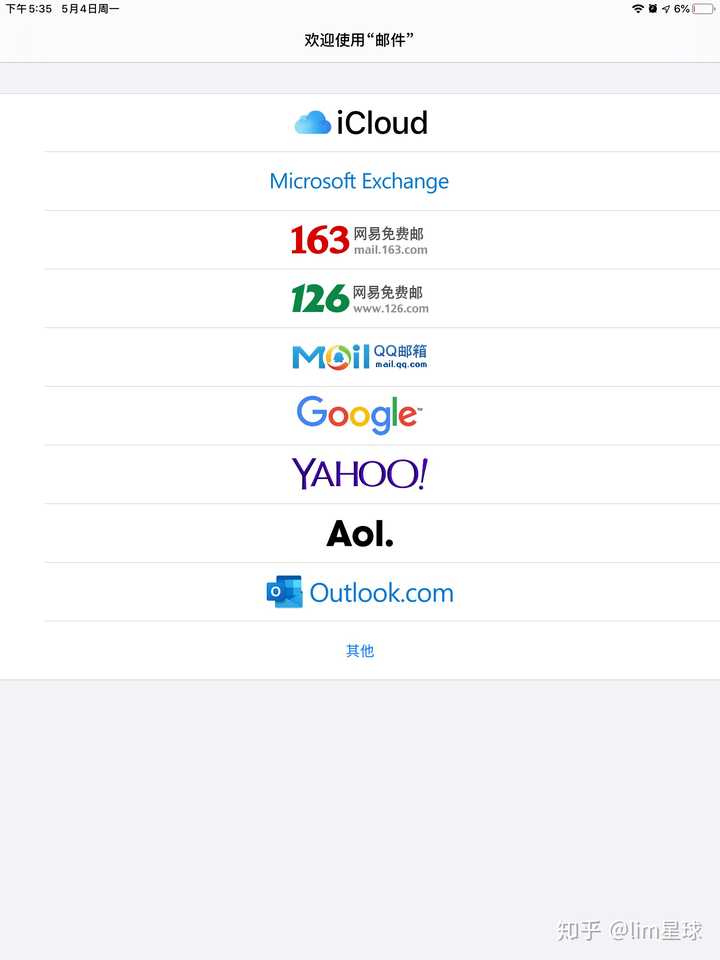
有很多人刚开始登陆时,登陆不上去。那是因为你没有打开这个,
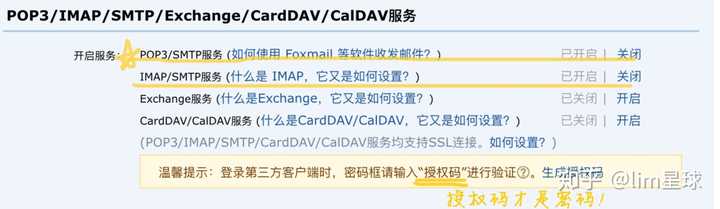
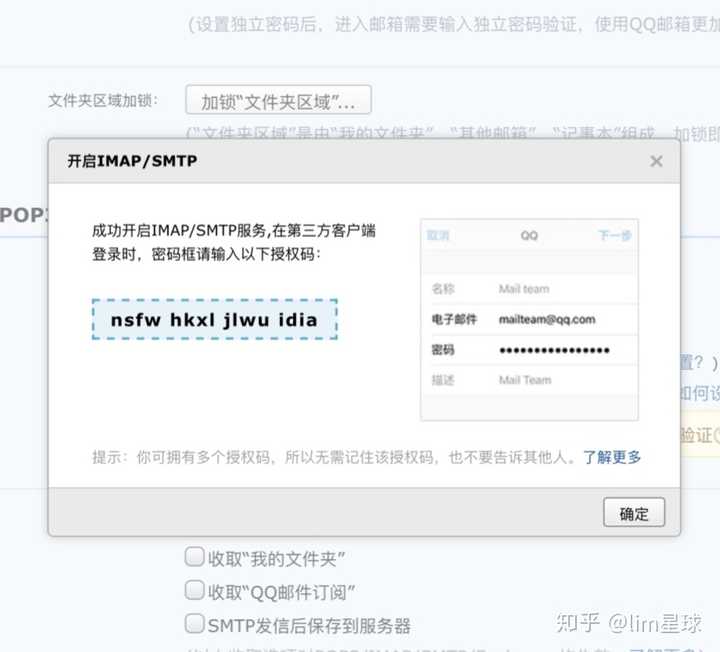
在网页版的邮箱中,找到「设置」,然后开启黄色横线的两个选项。
登陆时,直接用生成的授权码登陆,不要用邮箱密码!!!
至于怎么登陆多个邮箱, 这得在设置里找到「密码与账户」,在那里添加其他邮箱账户~
下次就可以直接在「<账户」那,自由切换多个邮箱账号~
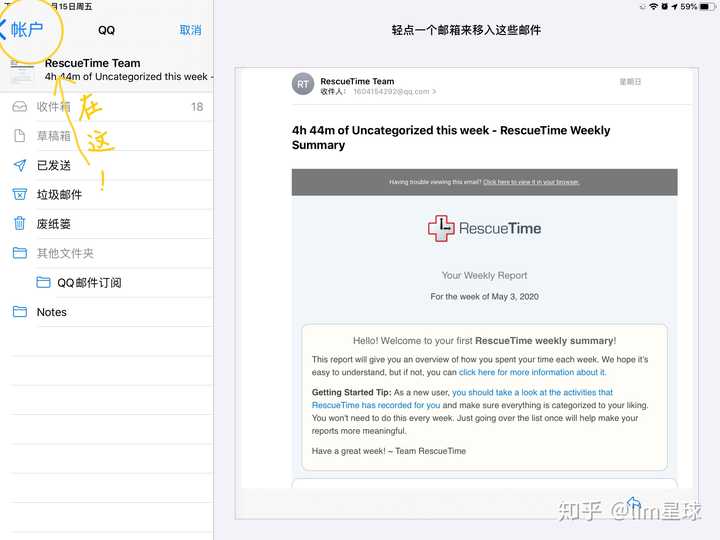
介绍完啦 ฅฅ*
这时可能有人会觉得,上面介绍的软件很一般… 表示早就会用了。
那我就介绍个牛逼点的!!
快捷指令!
网上有很多快捷指令的教程,可很多人看了还是不会。
快捷指令是什么?
官网的解释是,快捷指令可以自动化各种任务,例如,获取前往“日历”上下一个日程的路线、将文本从一个 App 移到另一个 App、生成支出报告等。
基于您使用 iOS 或 iPadOS 设备的方式,如 App 使用以及浏览器、电子邮件和信息历史记录,Siri 可以建议简单实用的快捷指令,快速轻点即可运行。创建快捷指令后,您可以直接召唤 Siri,然后说出快捷指令的名称即可运行它。
这是神马意思?……
我用人话解释就是,
" 一键就可以完成一些事 "
快捷=一键完成 指令=一些事
比如,
我早上起来想 听新闻 听天气预报 听音乐,这时你要打开新闻app天气app音乐app……
你可能会觉得好麻烦,要是一键就可以完成,该有多好( •̆ ᵕ •̆ )
快捷指令就可以帮你实现!
点开快捷指令「早安|晚安」,一键为你播放新闻天气音乐~
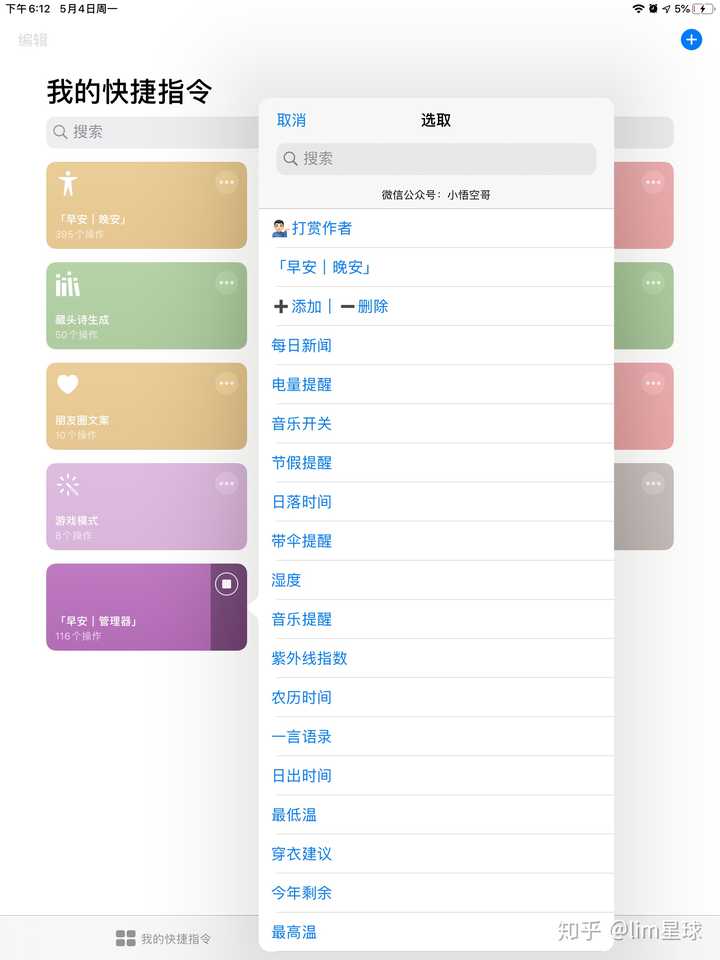
你也可以,把常用的快捷指令添加到桌面的辅助触控,更快捷地运行指令。
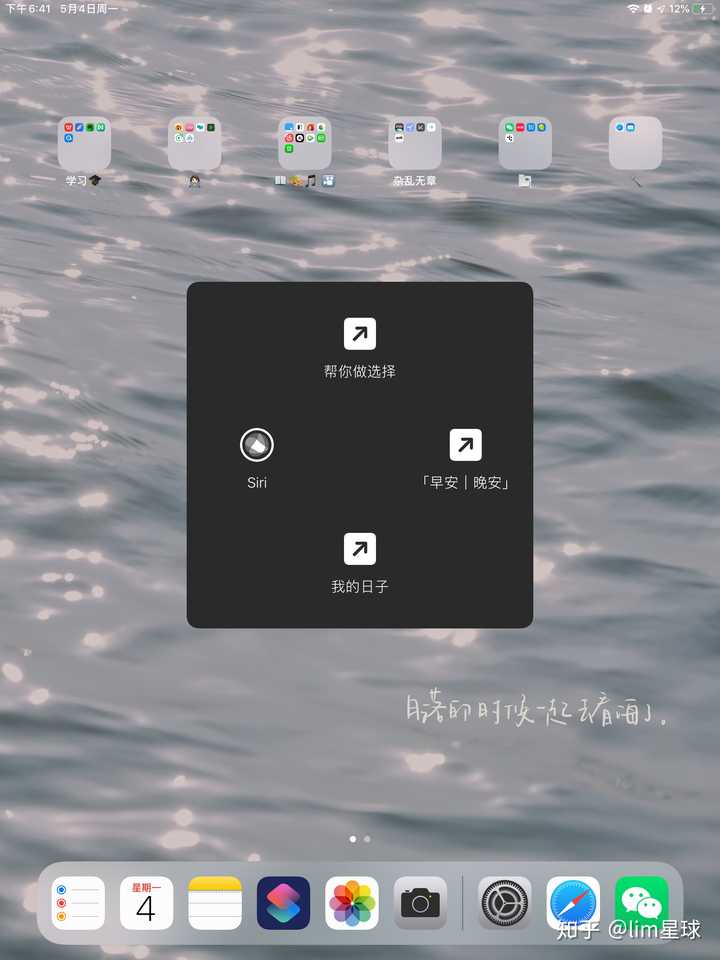
你还可以直接让Siri帮你打开,
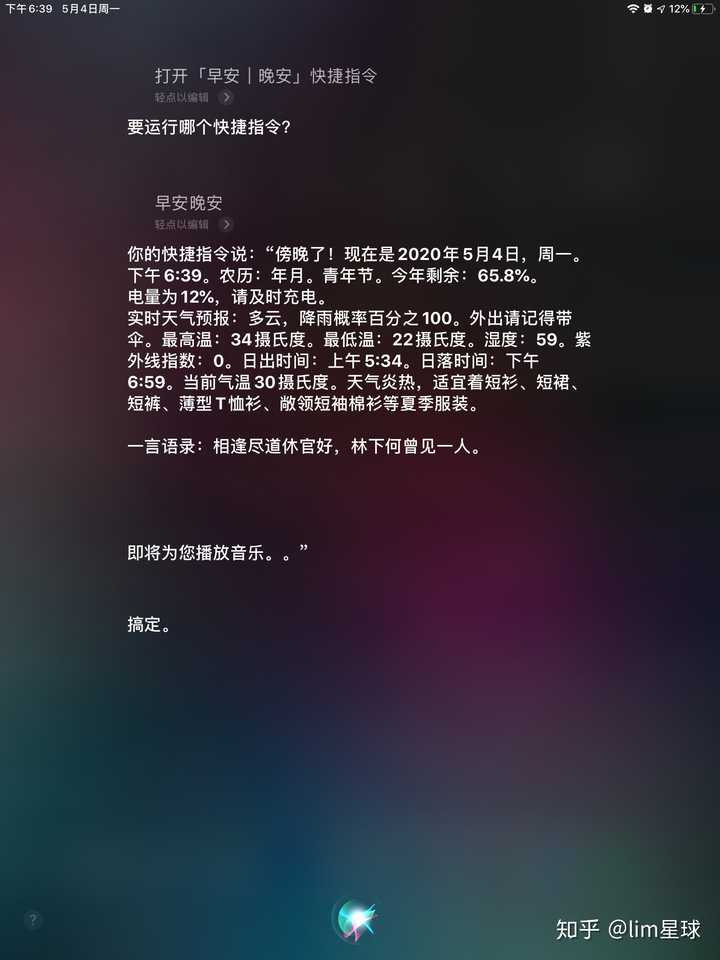
你现在应该大概懂了点,什么是快捷指令吧~ 那怎么设置指令呢?指令中怎么设置那 一些事呢?
如果你自己去设置中心设置… 不要怀疑,你不会的……
不过没事,有大佬啊!术业有专攻,你负责玩你的派 指令人才负责指令。
指令 获取渠道 :
微信搜一搜「快捷指令」,
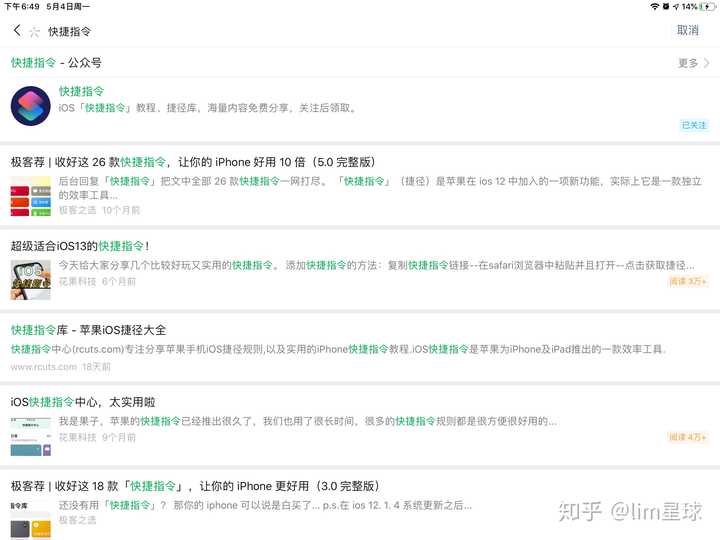
捷径社区网站/app,
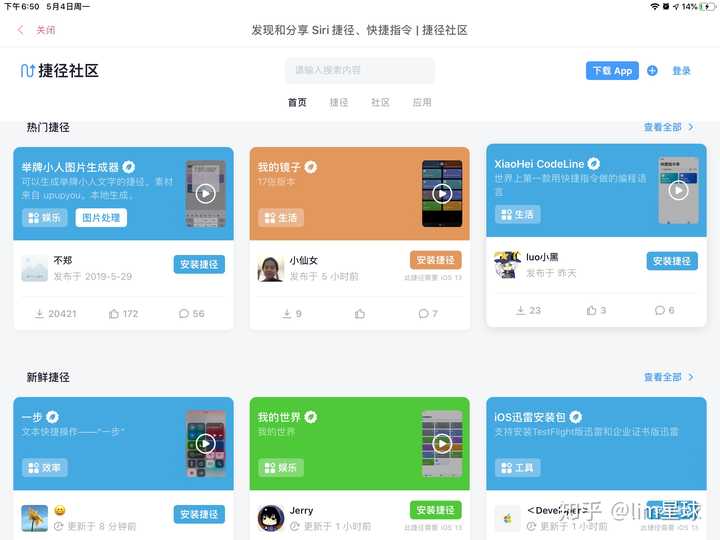
贴几个我常用的,
https://sharecuts.cn
https://jiejinghe.com
少数派
然后你就可以直接,在大佬里分享的指令中 搜你想要的指令。
这里要提醒一下,2020的快捷指令,目前只能帮你干些“小儿科”的事。比如打开天气,一步生成诗,切换勿扰/夜间模式……
原因是,苹果给予捷径系统的设置权限寥寥无几,有一些操作,目前的捷径无法实现……
添加快捷指令后,你可能会出现一些bug。这里贴几个我 试用过没问题的指令 :
「早安|晚安」: 一键帮你播新闻、天气、音乐等等
https://www. icloud.com/shortcuts/c6 07f6b557e741139ff5404d7e4005db
帮你做选择: 输入两个选项 一键帮你做选择
https://www. icloud.com/shortcuts/20 10ac37579240c08d77a191dfd6d080
我的日子: 一键帮你看 距离你添加的重要日子还有多少天
https://www. icloud.com/shortcuts/34 6a285cc5ad4b94a052bf97fc12cccc
手机喇叭灰尘清理器: 一键清理手机喇叭灰尘
https://www. icloud.com/shortcuts/91 4c88d342224b4c9d87e545dbbdd4d4
藏头诗藏尾诗生成: 输入你想藏的字 一键生成藏头诗
https://www. icloud.com/shortcuts/62 78da96bc2940118d0eb769e2297605
花体英文: 输入英文 一键帮你生成花体英文
https://www. icloud.com/shortcuts/de 52f583790b4542b97a0c26a9b62b39
微信绿包: 一键帮你生成微信绿色红包图片
https://www. icloud.com/shortcuts/04 473bab687e4bbf8d2c1d465b1f3e7e
朋友圈文案: 一键帮你想朋友圈文案
https://www. icloud.com/shortcuts/e2 810788374c4e7c90a538c162f812f4
举牌小人图片生成器: 输入你想要的举牌文字 一键帮你生成举牌小人
https://www. icloud.com/shortcuts/9c 796ef8eb284f2fb495ed6c128bd7d5
小霸王游戏机: 一键玩 童年小游戏
https://www. icloud.com/shortcuts/36 66c865195443fa8ad837e577c9ee84
游戏模式: 一键打开勿扰模式 避免游戏时被打扰
https://www. icloud.com/shortcuts/71 0d37bab81a4197bf91412f3a892dd6
小姐姐哄你入睡: 一键听小姐姐哄你入睡
https://www. icloud.com/shortcuts/29 9a1f17a9f54087bcc3a0436f70dd05
快捷指令出现bug时,需要找到原创并及时更新哦。
添加别人做的捷径,你还需要在设置里的快捷指令中,打开的「允许不受信任的快捷指令」选项。才可以添加使用哦~
至于其他非系统类软件,网上的推荐实在太多了。而推荐系统软件的却寥寥无几……
孰不知,iPad自带的软件不仅有系统加持,还可以和Siri无缝连接,绝对是最方便快捷的!
希望你们能,

让更多的人看到ฅฅ*
ipad其他系统软件,也值得推荐。比如
学习类的:文稿、表格、演讲
娱乐类的:图书、音乐、播客
不过功能都比较基础,没有系统自带的日程管理类软件好用。有需要我分享下的, 我再出个回答吧hhh~
其他推荐:
iPad生产力续集2:学习App推荐,
iPad生产力续集3:丰富自我App推荐,
2019.12.05
补两个视频:
 关于写字延迟的问题
https://www.zhihu.com/video/1185932295277531136
关于写字延迟的问题
https://www.zhihu.com/video/1185932295277531136
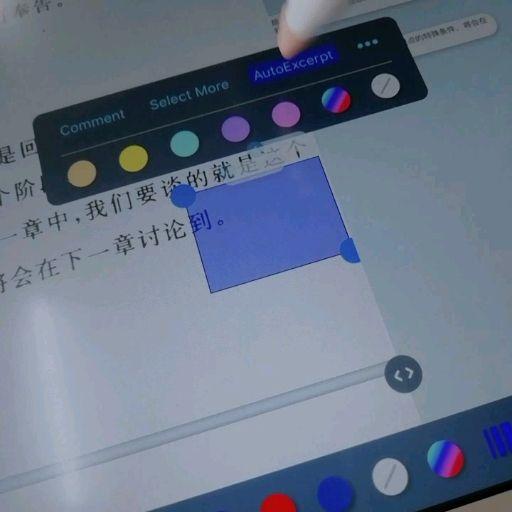 两种用笔摘录方式
https://www.zhihu.com/video/1185933228442152960
两种用笔摘录方式
https://www.zhihu.com/video/1185933228442152960
----以下原文----
害!收藏是点赞的三四倍…我好难过555。憨憨枝因,在线求赞。你不赞我,这座城就多了一个伤心的敢敢T.T
以下正文:
一开始用的阅读学习软件是MarginNote,后来觉得太复杂不需要用那么多功能的阅读软件,因为它妨碍了我阅读的流畅度。于是换成了 LiquidText ,真滴爱上学习555
作为一款可以媲美(甚至是替代)MN的软件,两者必然有相似之处。将LiquidText翻译成中文的话,是叫「液态文本」,这个名字可以说是精准地把握了这款软件的特征。这款软件是全英文,相比于MN来说还是麻烦了点,下文在介绍功能时会给出相应的翻译便于理解阅读。
1.文档阅读
LT的主界面和MN一样划分为两个区域,左侧文本区以及右侧的工作区(提供左手模式),外加上方功能区以及下方标注区(这两区均可以隐藏)。
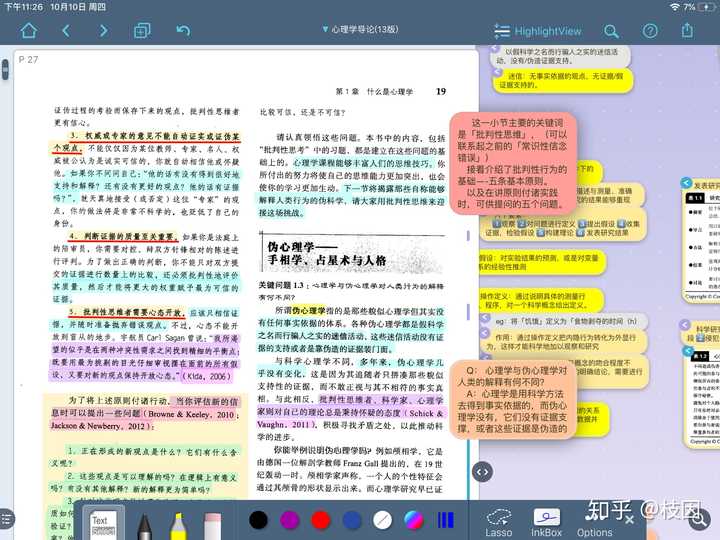
目前大多数书籍资源的格式是PDF,众多阅读软件的pdf阅读体验其实也都大同小异。不过LT并没有提供专业pdf阅读软件的一些功能,像是裁边(这个可以通过缩放做到)、主题颜色更改或者是浏览方式(水平/垂直)都没有。
但是基础的目录还是有的(并且很好看,颜狗实锤×2),阅读体验也非常不错,页面缩放之类的非常顺畅。
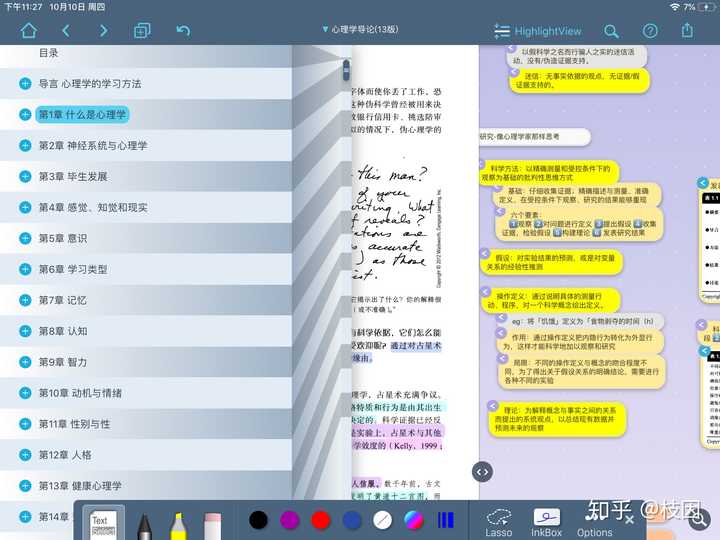
对比其他软件,LT最突出的硬核功能是 页面间的捏合缩放 ,这绝对是电子阅读的一大益处。双指向中滑动可以将任意两处的文本捏合,你所需要的两段文本将会直接上下显示出来。
在保留捏合操作的同时,也并不影响页面的查看滚动。LT也同样贴心地在缩放部分旁设置了双向箭头,点击一下就可以快速展开捏合部分,回到原先的位置。
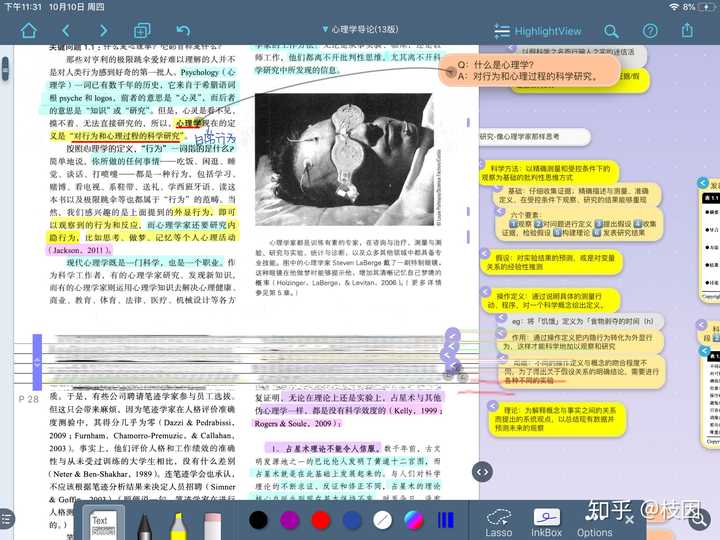
还有一个操作是按住文档的某处,同时滑动左端的进度条。一指按住的位置是不会移动的,其他部分则会被缩放。这个核心其实与捏合文本无异,比较方便在距离较远跨度较大的文档某两处进行比较。
这就省去了纸质书的反复翻页,也解决了其他阅读软件通过目录/页数跳转实现的反复(本质还是纸质书的操作)。
而如果勾选了右上方的「HighlithtView」(高亮视图)选项,还可以在捏合文本的同时保留页面上的笔记标注。在需要快速回顾重点内容的时候,这个功能就提供了极大的方便。
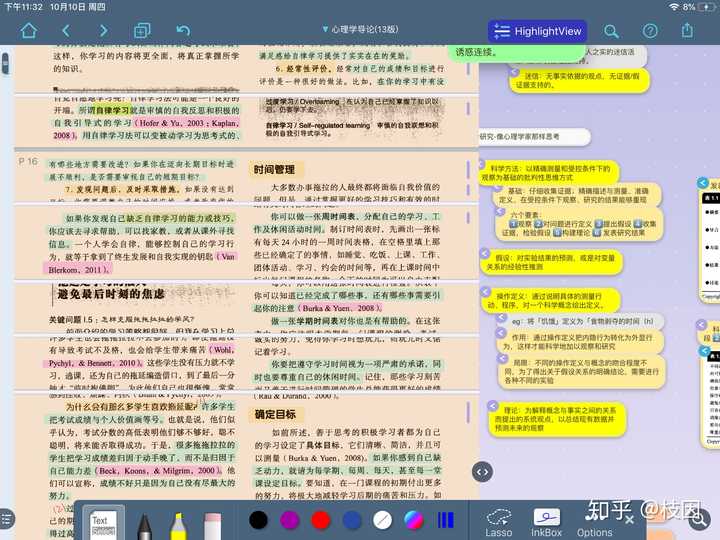
2.文档批注
a.TextSelect(文本选择工具)
这个功能针对Appelpencil提供了不同的模式。
一种是直立使用时的Image-Select Mode(框选图片模式),它会将你选中的内容摘录为图片;
一种是倾斜使用时的Text-Select Mode(文本选择模式),这种模式下你所选择的内容将会直接以文字的形式成为摘录。
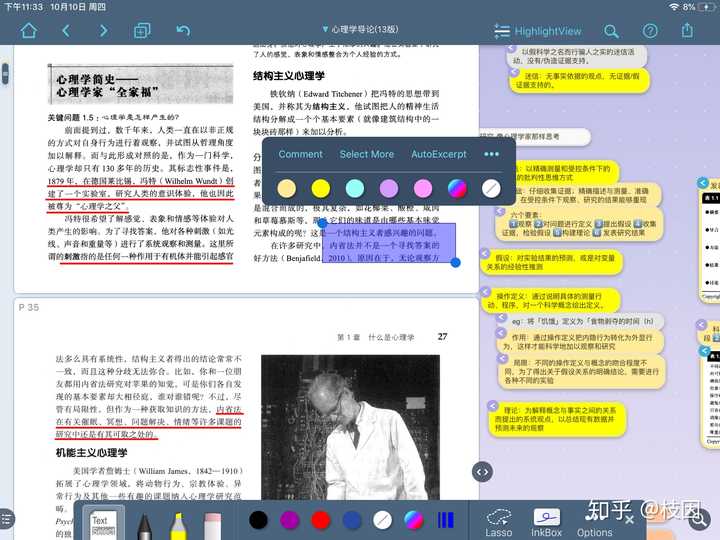
摘录之后点击AutoExcerpt(自动摘录),选择内容就会进入工作区成为一张摘录卡片。这些卡片不仅可以自由移动,并且 具有追溯原文 的功能。每个摘录上都有原文指引的功能,点击前端的小箭头就可以直接闪回到原文。
选中内容之后点击Comment(注解),可以直接在文档区侧边粘连上卡片(可以自由移动),卡片内容可以自行输入,也同样具有追溯原文的功能。
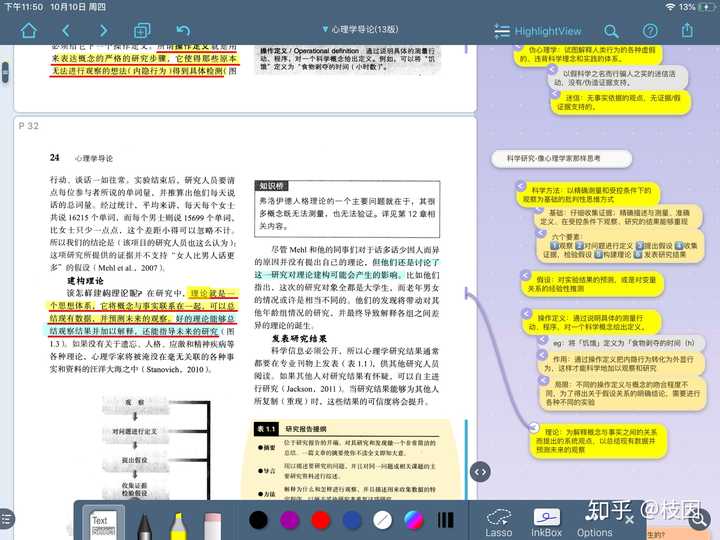
在回顾时对某个摘录理解模糊时,快速回溯原文功能可以说是学习必备了。同时TextSelect选中后,也提供了五个基础颜色(可自行调整)以及32种可选颜色的高亮框选。高亮框选标注后,就可以和「HighlithtView」(高亮视图)一起使用啦。
b.批注工具
除了TextSelect之外,LT还提供了钢笔、荧光笔以及LnkBox(墨盒)这三种批注工具。
钢笔可以直接在文档上进行批注书写,还可以作为不同文本、不同卡片之间的连接工具使用,这将会在下一点当中详细说明。
荧光笔作为书写的辅助工具,和上文提及的高亮框选不同,它并不会被识别成高亮在高亮视图中的捏合当中显示。
LnkBox(墨盒)可以当作是升级版的便利贴,哪里需要放哪里。作为扩大批注区的工具,它可以任意的被放置在工作区或是文档区,唯一的区别就是大小和阴影的显示不同。但墨盒的大小和其他的摘录卡片一样可以自行调整,所以等同于没有区别。
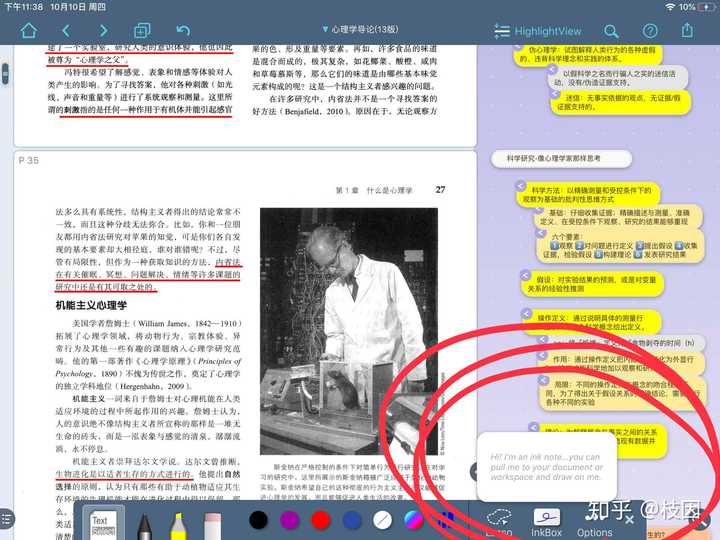
对于文档区的墨盒可以简单粗暴的理解为在页边贴上了便利贴,它会随着书页的翻动而移动。而在工作区的墨盒与其他的摘录卡片并无不同,它就像笔记本上的便利贴可以随意更改位置。
这些墨盒可以和钢笔的连接功能一起使用,同样可以做到追溯定点,具体的操作方法在下一点中将会接着介绍。上文所提到文本选择后的comment,其实也是墨盒的一种,两者的唯一区别是文本关联是否自动生成。
在LT中,钢笔和荧光笔可以在任何地方书写。不论是文档区的文本,还是工作区的摘录卡片上,或是在工作区的空白处,你都可以直接在上面书写。
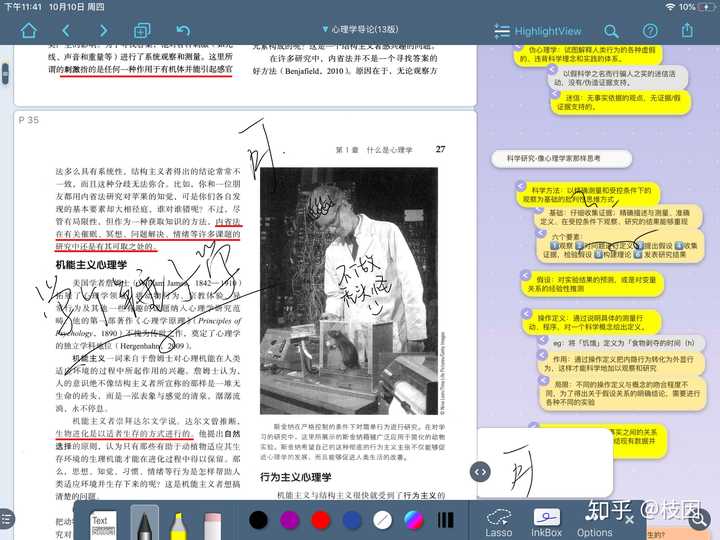
阅读文章的同时还要进行批注的原因,一是在阅读文章的过程中强迫自己吸收内化再表达出来,会使自己理解得更深;再就是在之后回顾复习是能够迅速把握住文章的要义。
在LT中,钢笔的书写和连接功能省去了切换的麻烦,而 所有操作都能在同一个页面完成也保证了阅读的流畅性 。这是我选择LT的一大原因,在MN中我需要在不同的页面切换才能达到我想要的效果,着实很影响阅读。
3.液态操作
a.墨迹
LT的流畅度除了主要操作在同一个页面就可以完美解决之外,很大程度在于它提供的液态操作。上文简要提及钢笔工具的连接功能,是液态操作的一个基础。
钢笔所书写出来的墨迹成为了一种可视化的连接工具,只要将你想要连接的两者画一条线,这两者就会被墨迹连接起来。只要点击墨迹一端的小箭头,可以直接闪回到墨迹另一端的位置。
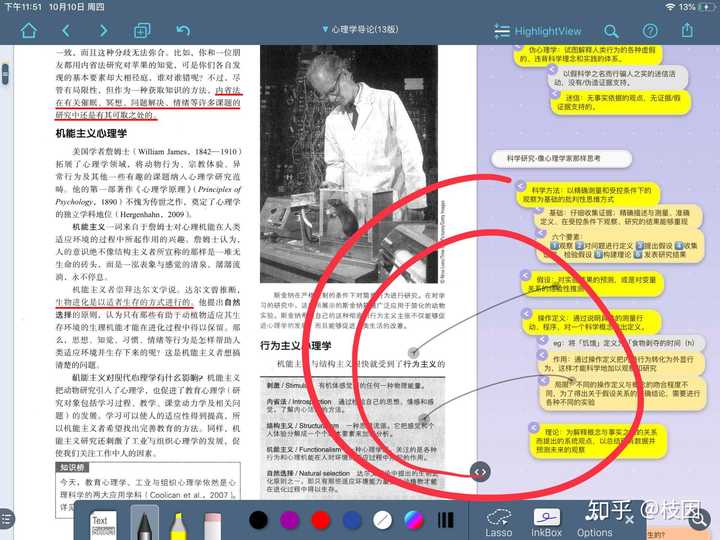
这个功能实现了在不同文本、不同卡片之间的连接。你可以在捏合文档后将两者使用墨迹连接,这样在需要反复查看距离较远的两处内容时就可以迅速跳转。你也可以在卡片与文档之间用墨迹连接,在卡片与卡片之间用墨迹连接。
同样的,如果是在同一张卡片上有多处文档墨迹连接,只要同时点击两处墨迹的一端,就可以直接显示出这两处的文档。
b.多文档阅读
墨迹使得知识的连接以及溯洄变得非常的便捷,不过目前为止,这里所说的还是只有一个文档的情况。那倘若再加上多文档的阅读连接呢?真的可以说是非常实用了。
点击左上角的加号使用「add」功能可以将其他文档添加进来,放置在同一个页面并且保持工作区不变。接着将会出现所有添加进来的文档,并且提供了在主页面的显示开关。如果使用Doc Pane(文件控制面板)的话,这个开关和添加文档的显示将会直接出现在左侧。
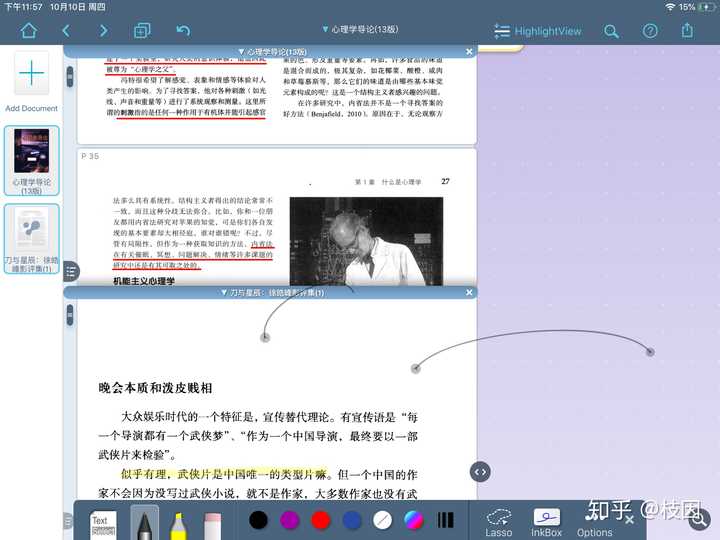
主页面最多可以让三份文档同屏显示。在多文档显示下,上文所提及的所有功能都可以使用。
跨文档摘录卡片?没问题。跨文档墨迹连接?没问题。跨文档捏合缩放?没问题。整个操作下来,行云流水,好不顺畅。
c.知识连结
当知识体系由网状铺展开时,细化看来都是由无数节点连接起来的。那么在梳理过程中,节点自然需要进行添加、移动、变更等等操作的。
在LT的工作区中,卡片本身所提供的连接方式有两种:一是利用墨迹进行连接;二是在卡片之间只要有重叠触碰,就会产生粘连(不过不是很好看,所以我不怎么用,颜狗实锤×3)。
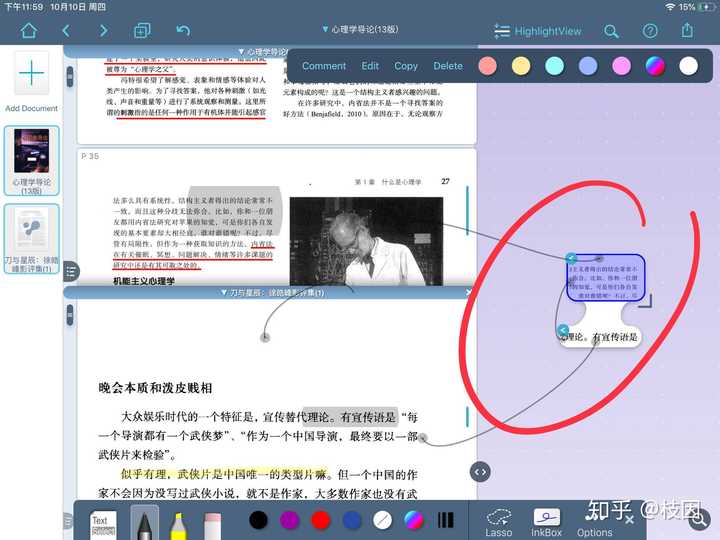
所有进行摘录的卡片,都是可以选择进行自由变化的。粘连后的摘录卡片双击可以直接选择全体,在选择模式下点击其他的卡片也可以进行多选。
选择后直接拖动,可以快速改变多张卡片的位置。多张卡片一齐拖动时,拖动主卡片外的其他卡片会有晃动的效果,可以说是非常可爱了。
4.工作区
工作区可以简单理解为一个笔记本,它可以用来放置你所有的笔记摘录卡片,当然你可以选择哪些卡片需要被放置在工作区。
这是一整片可以无限延展的区域,可以自行放大缩小。背景颜色是以划块渐变,上面有格点显示。区域是独立于文档区的,这意味着它不随着文档的翻阅而移动,可以自行操作。
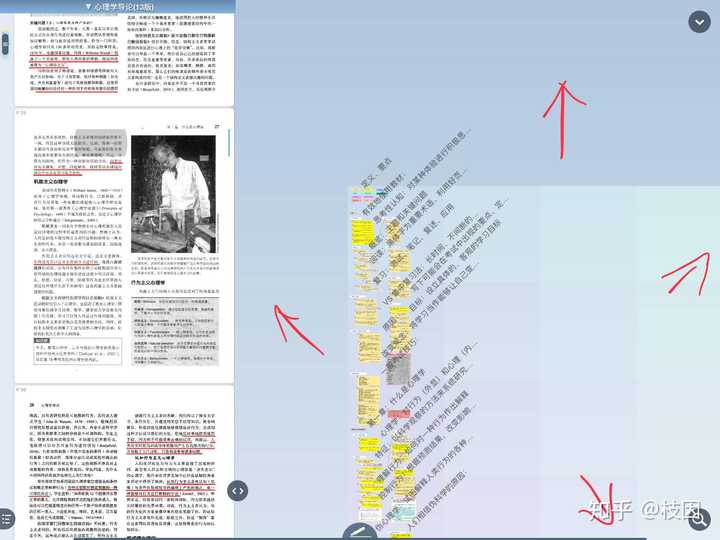
双击工作区可以在缩放视图和正常视图中切换,缩放视图下有出摘录的卡片标题显示。设置这样的双击切换视图功能,也极大地方便了在不同笔记区块的切换。
5.其他功能
a.导入功能
LT的导入主要有四种:从「文件」导入;打开网页导入为pdf;导入图片;拓展面板(Dropbox、iCloud Drive、Box、email、Safari 等)导入。支持的格式有PowerPoint、Word、PDF以及网页。
以导入网页来说,点击OPEN WEBPAGE,就可以直接进行搜索(默认是Google,而且不能更改)或直接粘贴链接,再点击右上角的「Import」就可以完成导入啦。
这个导入网页功能,同样可以用作在阅读时查询搜索。如果在阅读某篇文档的某处有想要查询网络的地方,可以点击添加文件并添加网页进行搜索,并且可以将搜索结果直接导入到当前的工作区。
b.导出功能
LT的导出有很多选择(直接写在图上了就不多说啦):
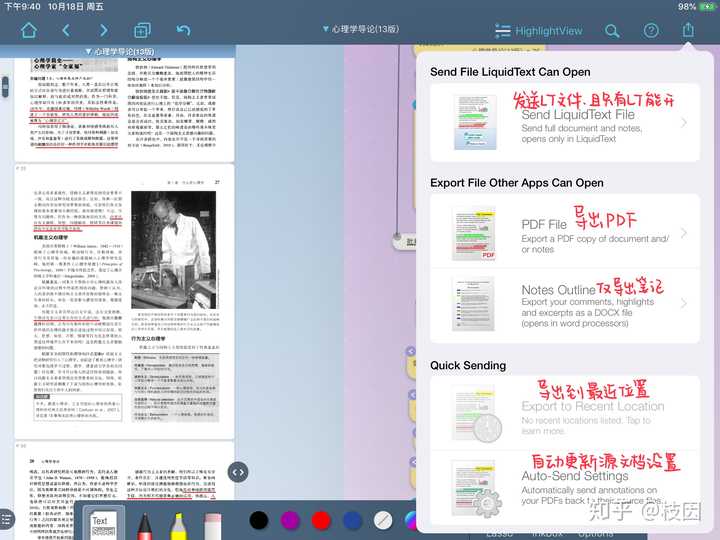
在选择导出NotesOutline(笔记概要)的时候,还可以更改导出的内容类型,也可以再次修改笔记内容,并且之前选择粘连在一起的卡片将会会自动归类为一组。
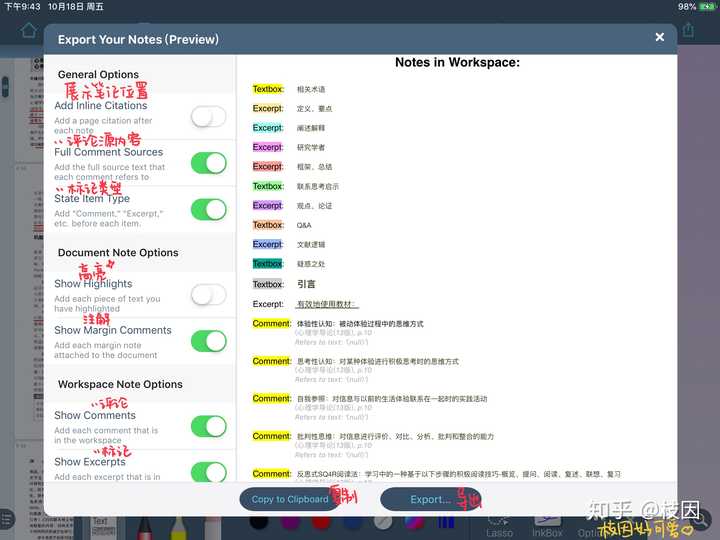
c.全局搜索
如果忘记了内容在哪份文档,可以直接下滑使用「Spotlight」功能进行全局搜索。
搜索出的结果显示可能会有两个,一个没有标记页码的是由多份文档组成的 LT 文件,另一个有标记页码就是单独文件啦。
软件内部也带有搜索功能,不过它对于直接扫描的pdf而言就非常不友好了(哪个软件搜索都对扫描文档不友好:o),还有一个缺点是搜索结果不是以字符为单位的,也并不会直接闪回原文。
tips
这里给大嘎说说, 我使用上的一些小心得好啦~
1.横屏效果最佳。由于我使用的是2018版,比起pro还是小一些的,经常会觉得屏幕小555。
2.多使用高亮,用多种颜色区分。因为钢笔和荧光笔手写都很容易把页面弄乱,就会很不好看(不说了,颜狗实锤×n)。需要手写笔记的话可以直接写在卡片里,这样好看点。高亮区分还可以直接捏合,更加方便。
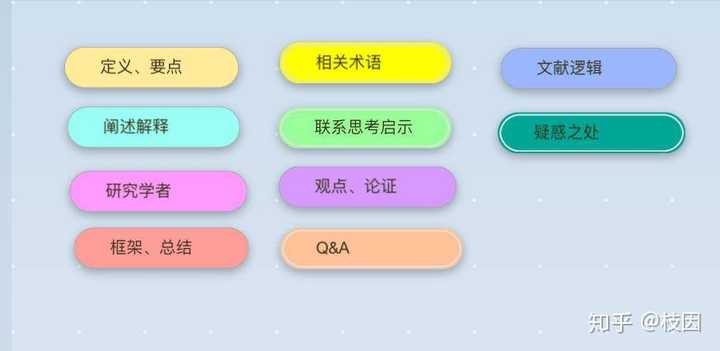
3.多多利用墨迹连接。相关的内容可以连接起来更容易理解~
4.有目的的做笔记。不要整段整段的高亮,笔记的作用是加深印象便于理解以及方便查阅回顾。
5.关注我,这样会有好运气!

与MN相比较的话,LT的流畅度无疑是更胜一筹的。但同样的,它也省略了MN中「复习」这一环节。
MN的优势在于,它能够在软件内部提供一个学习的闭环。从阅读到批注到整理到复习,这都能在软件内完成。
但这个优势同样也带来了某种程度上的麻烦,操作上不够利索,页面不够简洁等等,这就是我用不顺手的原因。
比如复习模式,选择多且全面带来的问题,就是在前期制作时的麻烦。
拿卡片复习来说,它需要在制作时就添加好标题(作为卡片翻转前的问题),这所耗费的时间更甚。
(而且很多操作需要点击进入新的页面再进行,多一步就多一分麻烦T.T)
以我的学习习惯,并不是非常需要这样的复习方式。我一贯的标准是,在这种学习方式下完成闭环的流畅程度,并不会影响我原本的阅读速度。在这方面,它显然做得还不够好。
并且,MN提供的这种学习模式也没有发挥出作为一款电子学习阅读软件的优势,它只是将三者简单的放在了一起。
题外话的吐槽一句,软件的各个独立版本起初也让我很摸不着头脑,当在2、3以及2pro当中做选择的时候,其实就让麻烦星人在想「要不要算了」。
最终使用感上的不满还是让我放弃了使用MN作为主要阅读学习软件。
回过头来说,MN中的复习更多的是帮助记忆背诵,不论是是后来更新的划重点词还是一直就有的卡片复习,都是一种辅助背诵手段。
但是复习吸收的方式并不是非得就是记忆背诵,像是「再输出」也会是很好的复习方法。
再者,就我本人而言,使用电子产品当作纸质书替代显示,从而进行背诵的效果其实并不好。
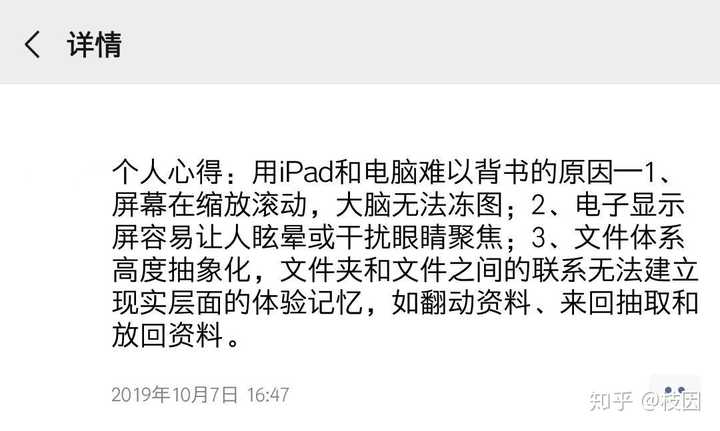
(某位朋友的动态截图)
所以我更倾向于将LT中的笔记导出打印,使用纸质进行背诵。效果如图:
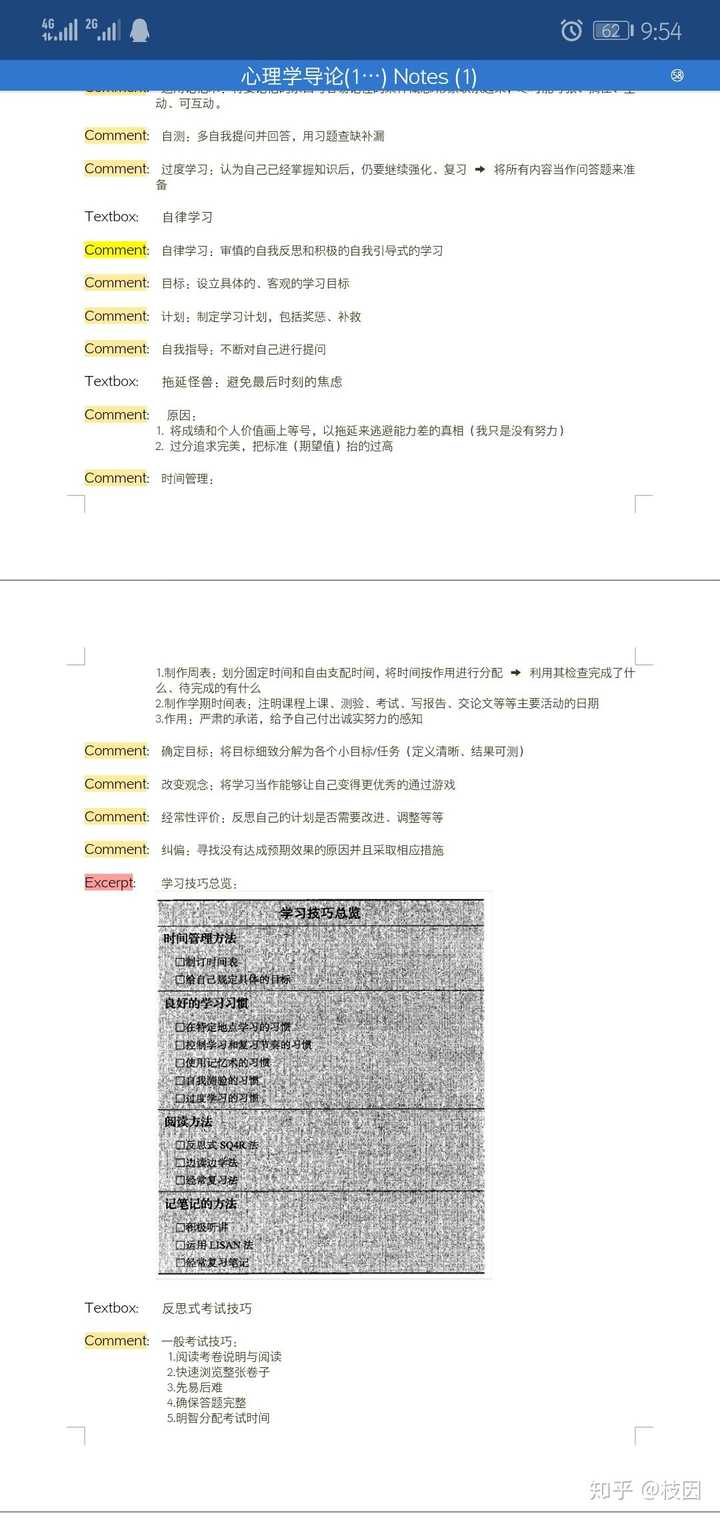
如果是习惯于用电子软件背诵,那其实Anki是更好的选择。
LT目前使用下来的缺点是,打开大文档的时候加载有点慢,对中文用户不是很友好。不过这些都是可以原谅的hhh
关于它的定价的话,原价198元,学生价128元(需提供学生证),发展中国家68元(应该是根据IP来判断的)。
内购后的软件能够进行多文档阅读、书写标注以及全局搜索,没有这些需求的话,免费版也很足够使用了。
喜欢的话可以关注我嗷~
我我我也会努力持续输出工具推荐/学习方法啊之类超级有用的东西的!拜托不要光收藏嘛,记得点赞加关注我啦~
相关文章:

注:回答改自「生产力工具型iPad装机指南-阅读篇」,文章首发于「侦探学园」(BestDet)「学个锤子专栏」。