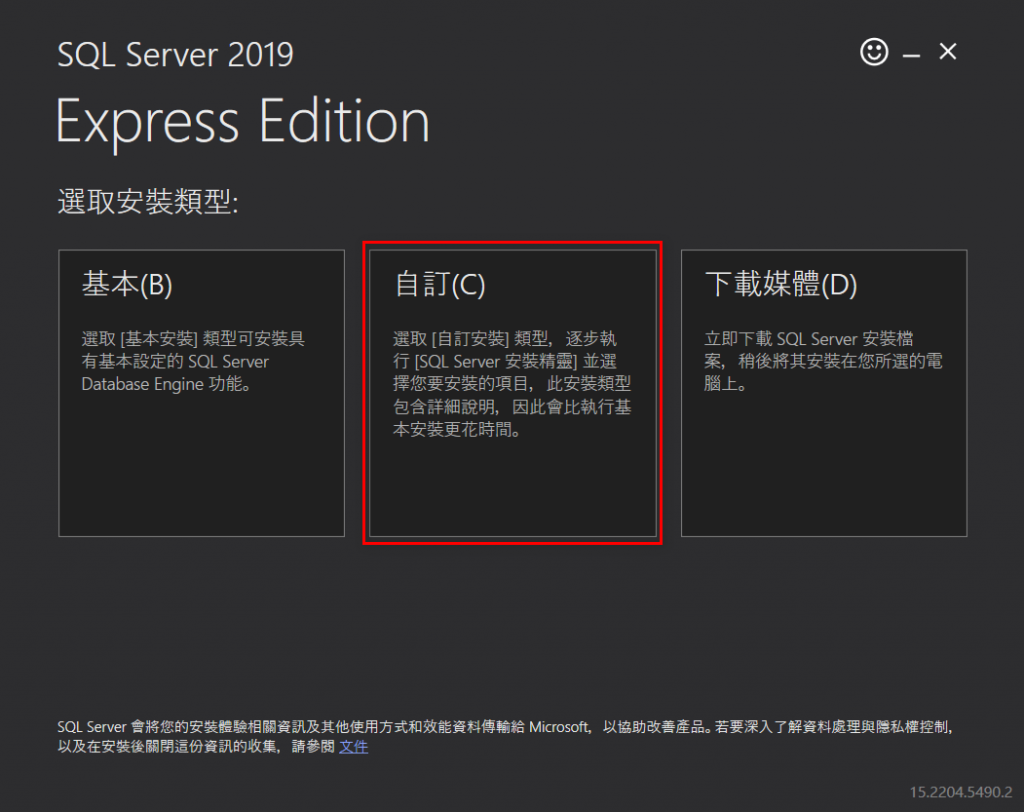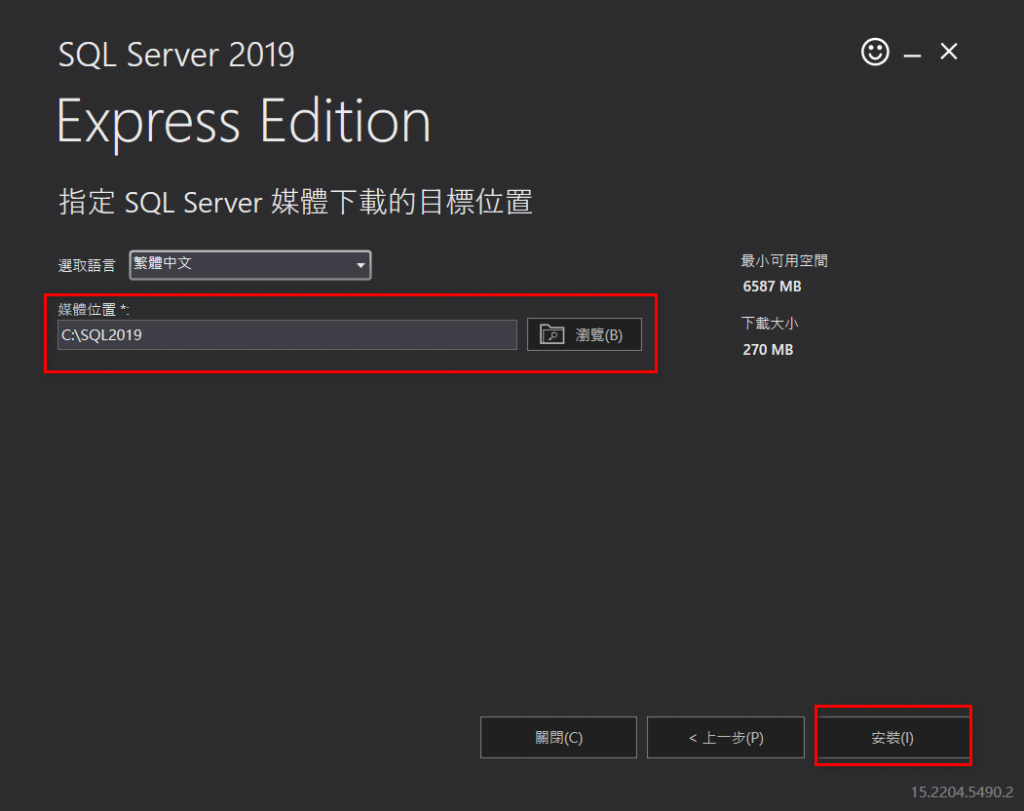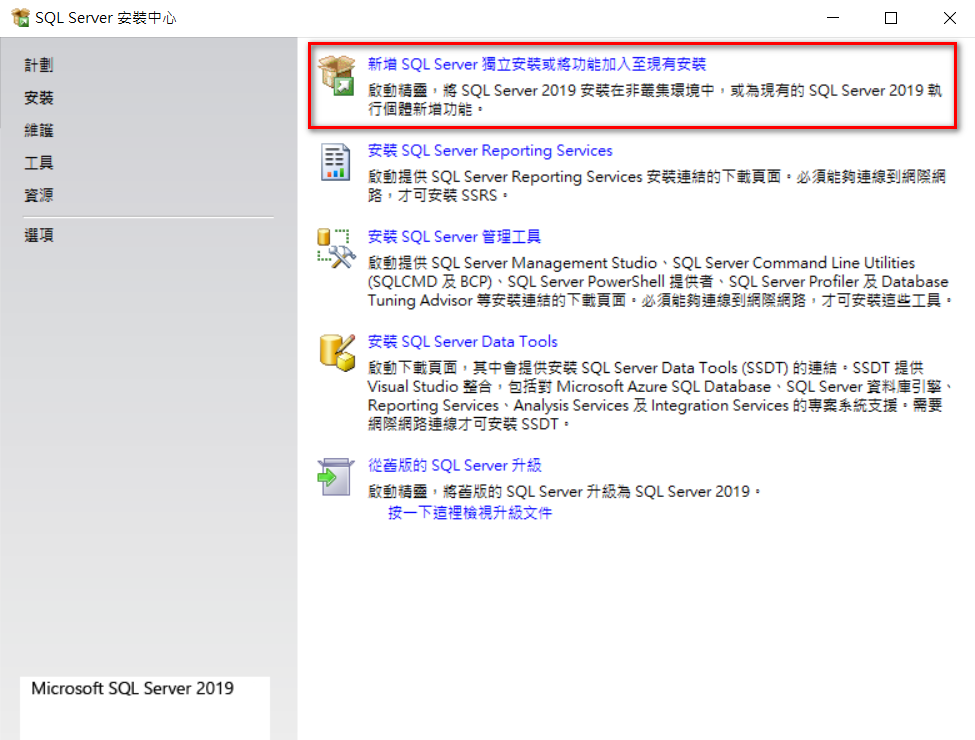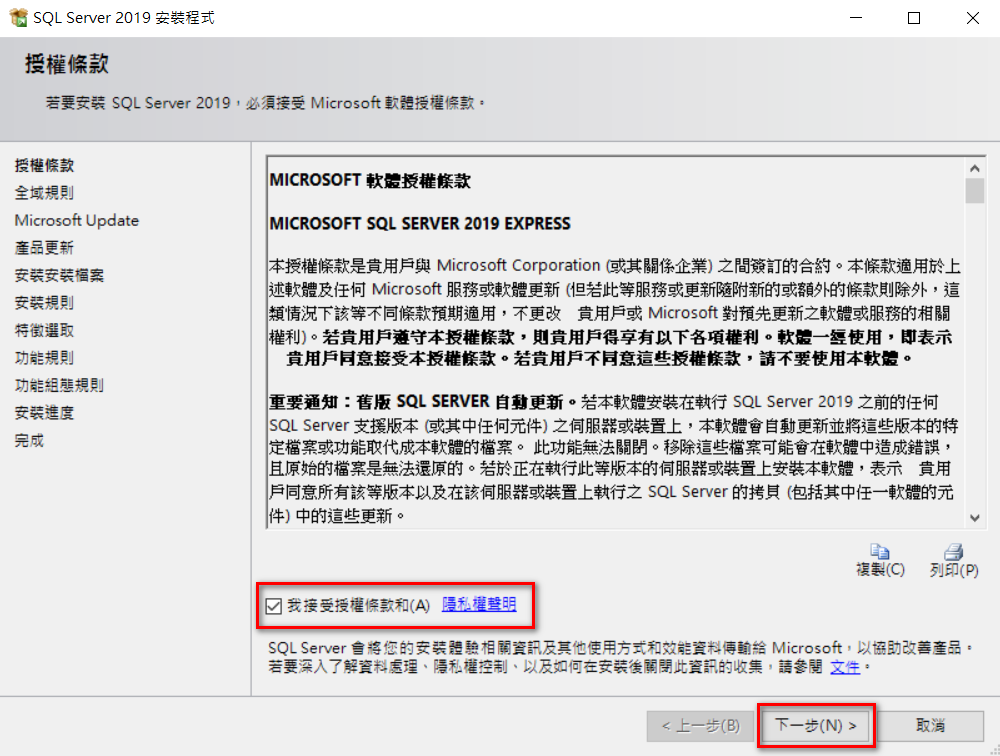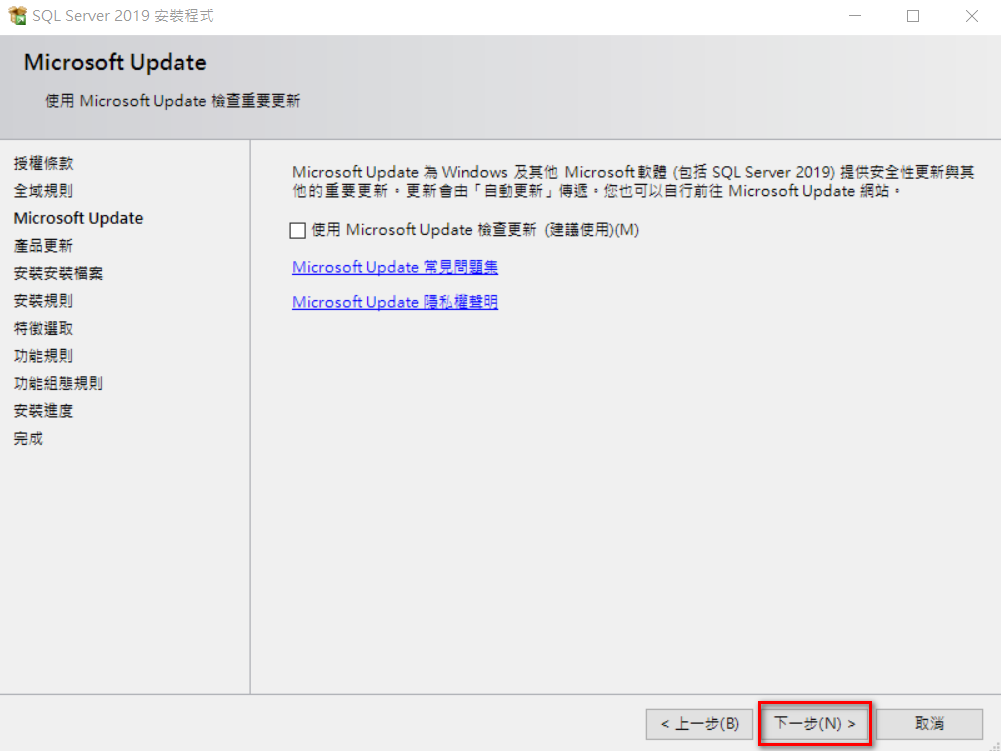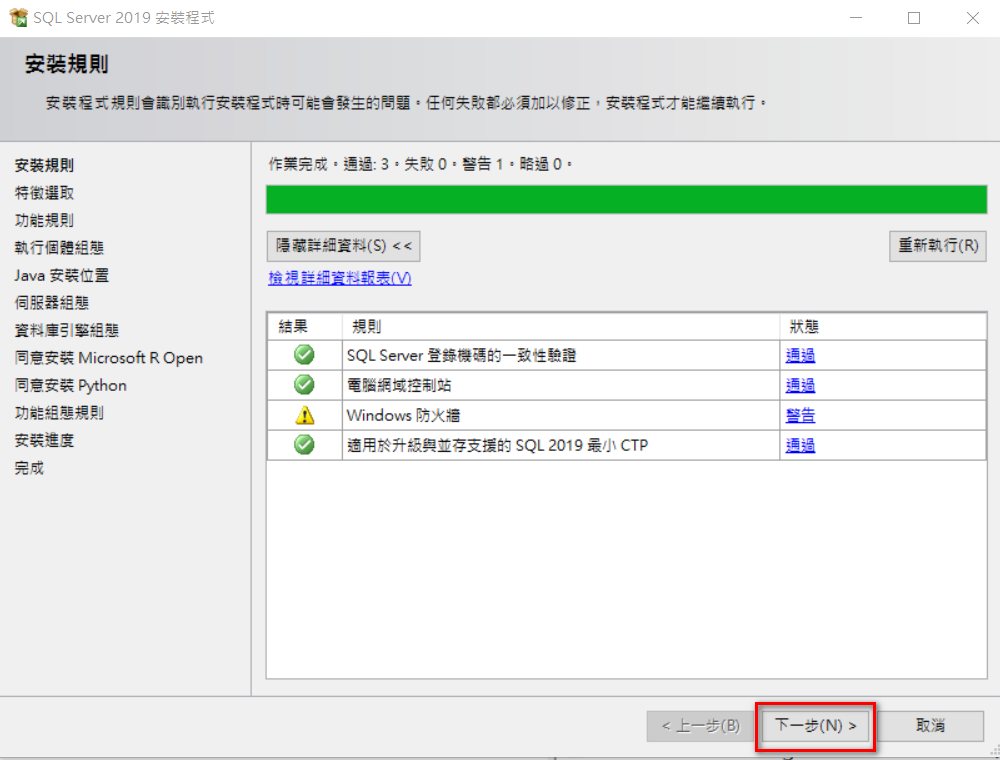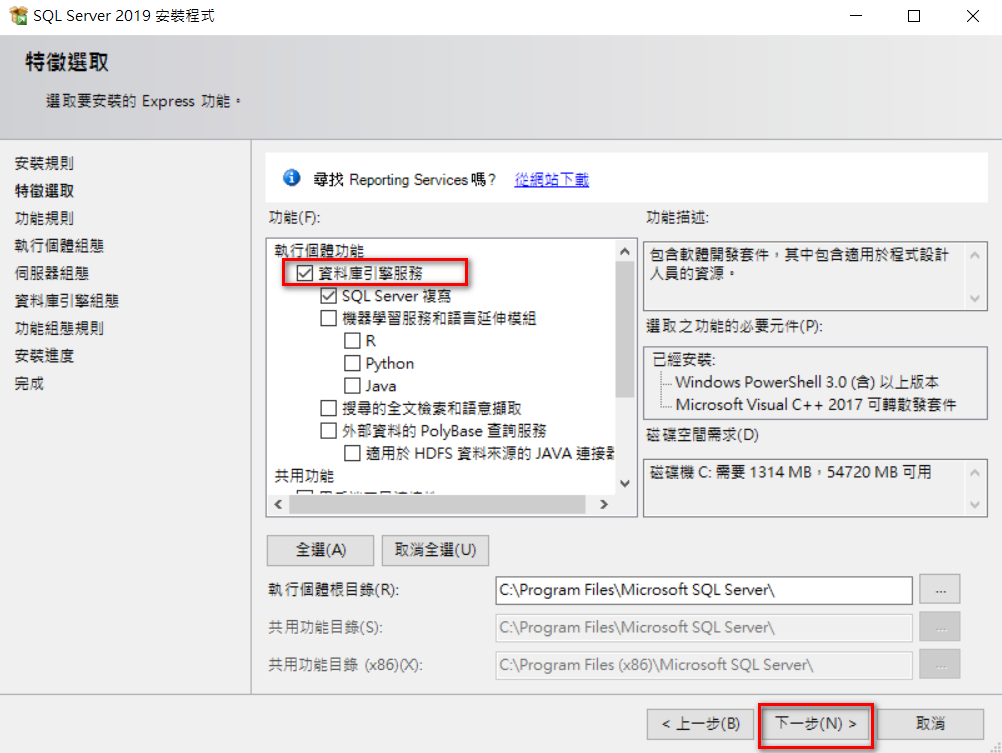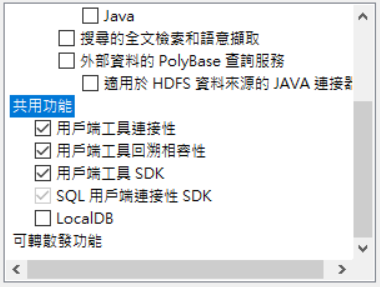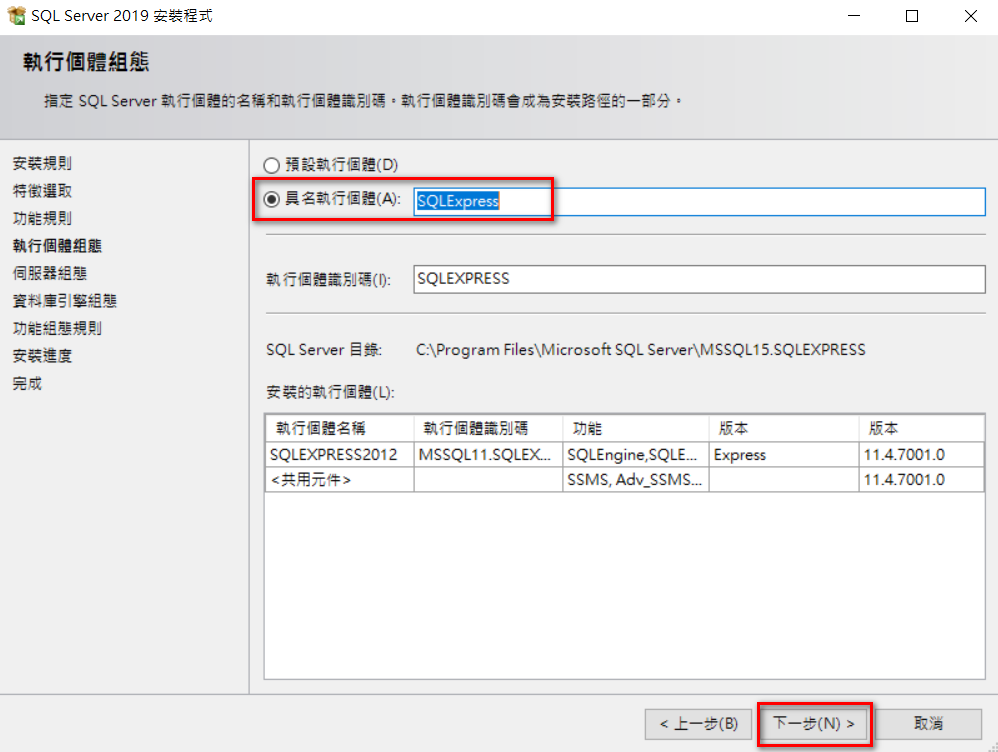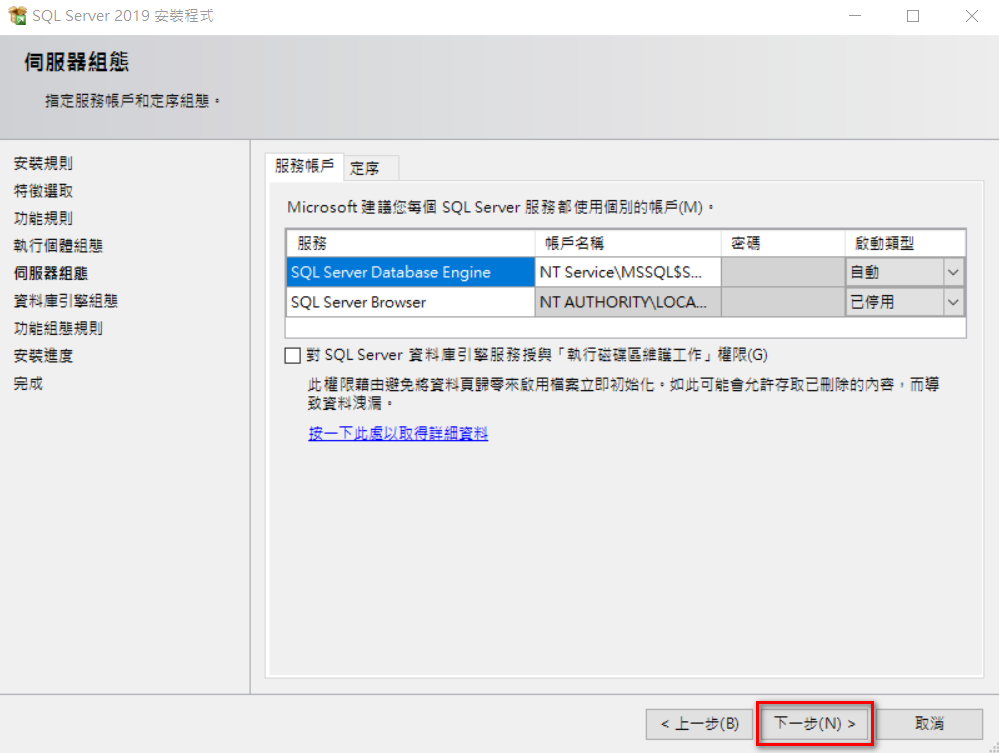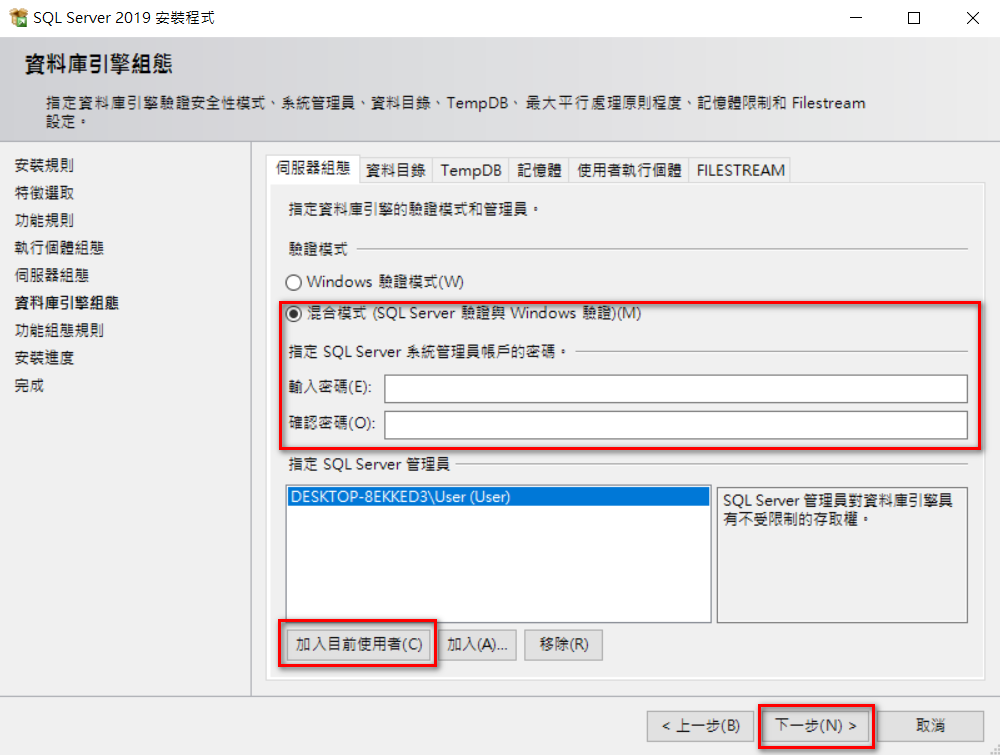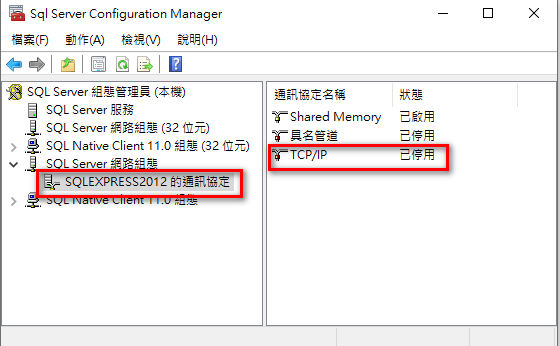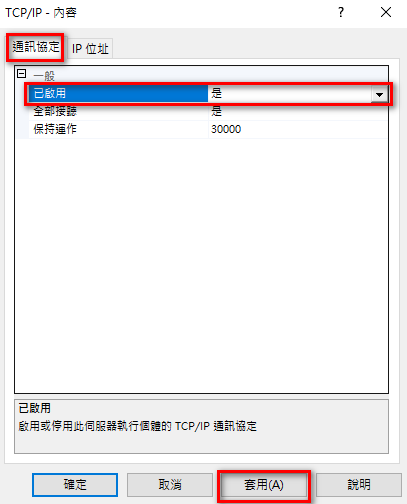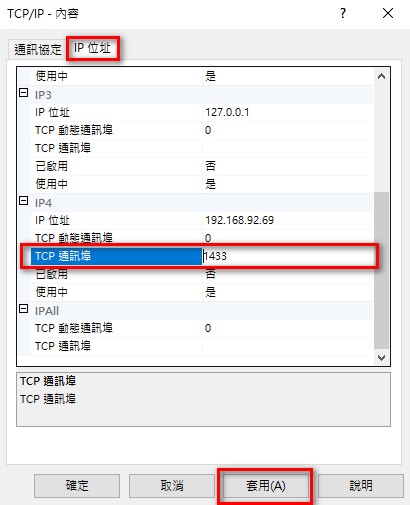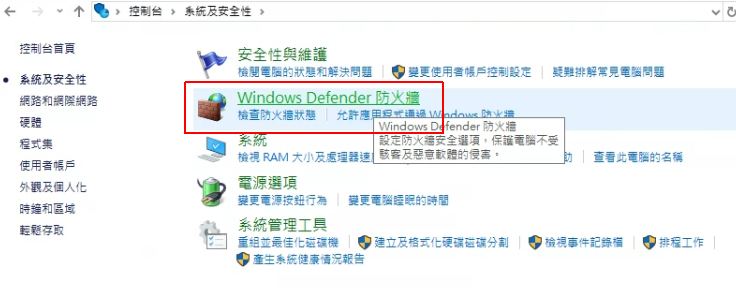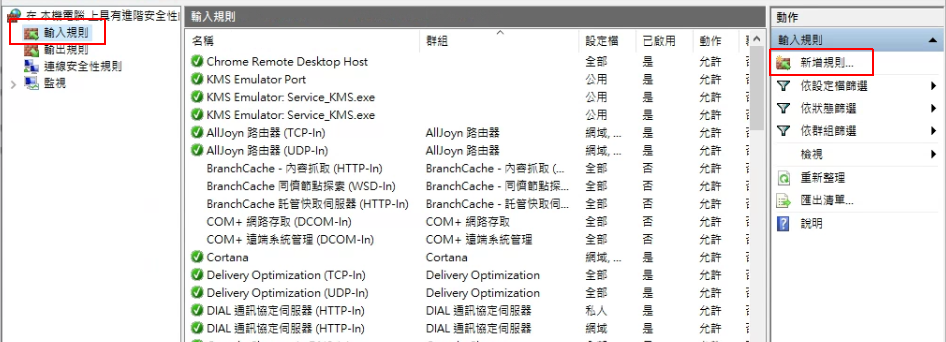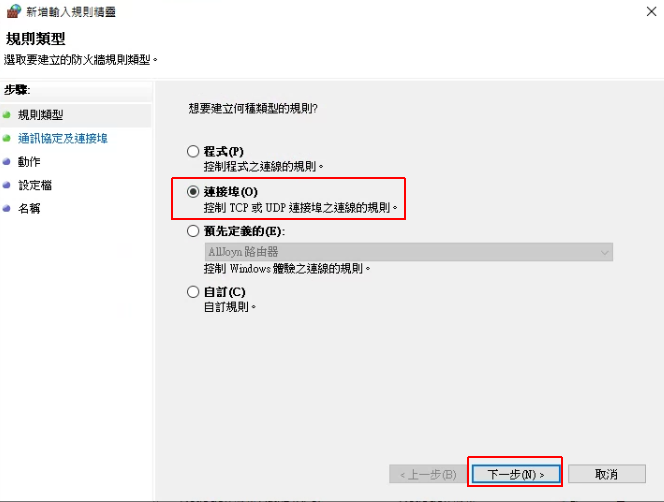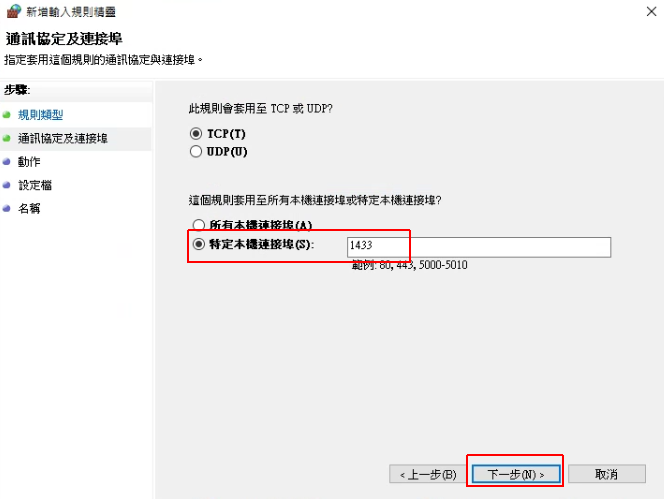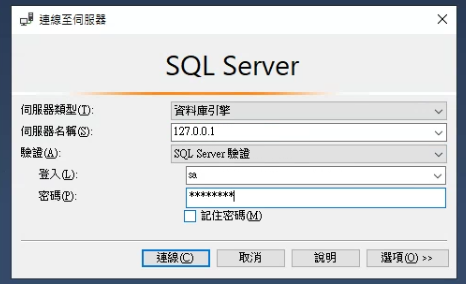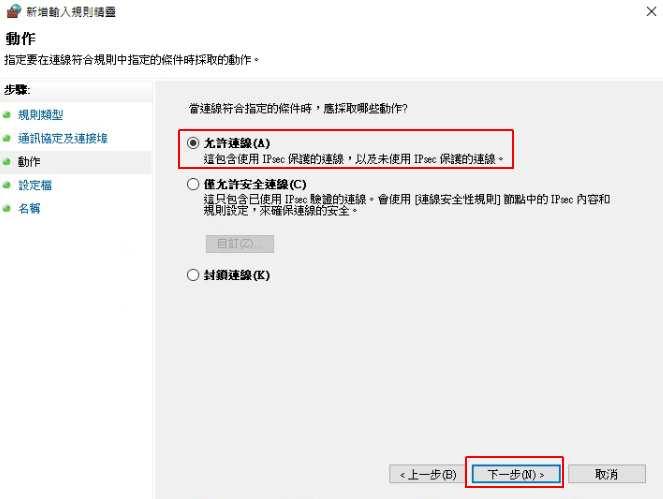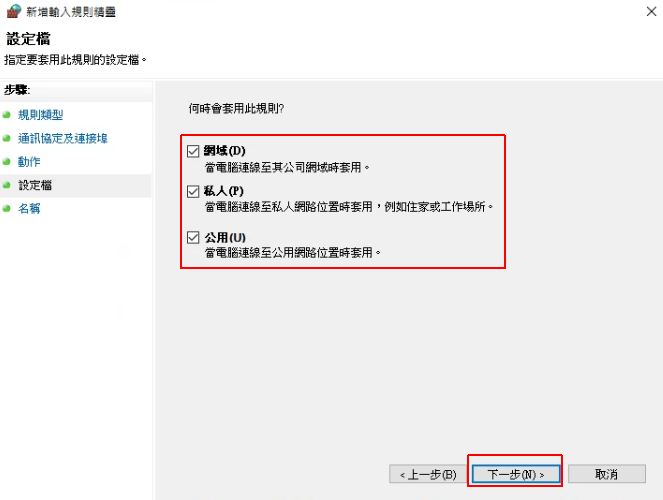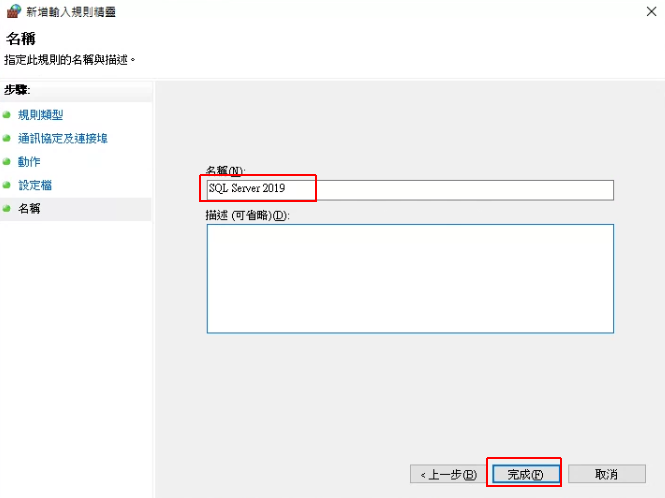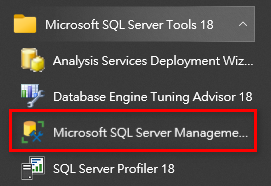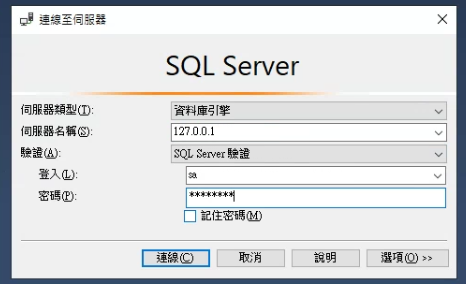雖然接下來並不會所有作業功能皆會說明,但是會一口氣整理好所有會用到的資料表明細;讓後續開發可以更順暢!
此次範例會使用Entity Framework來開發,所以開發前記得要把資料庫先建立好哦!

在開始建立資料庫前,先來好好進行工具的安裝吧!
先前有提到,專案大小並不龐大,所以選用Microsoft SQL Server 2019免費版來使用。
1. 下載資料庫:
網址 -->
下載免費的專業版本
版本 --> 選擇Express即可。
2. 安裝資料庫:
選擇[自訂]安裝。
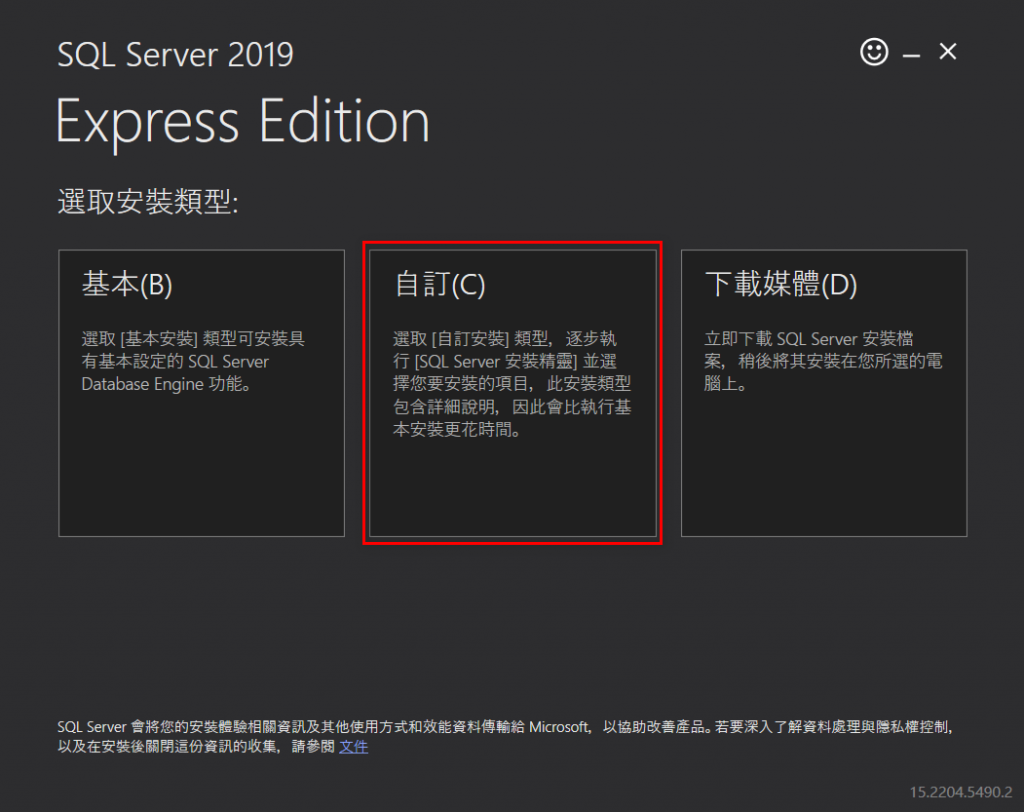
填入目的位置或是預設值,再按下[安裝]。
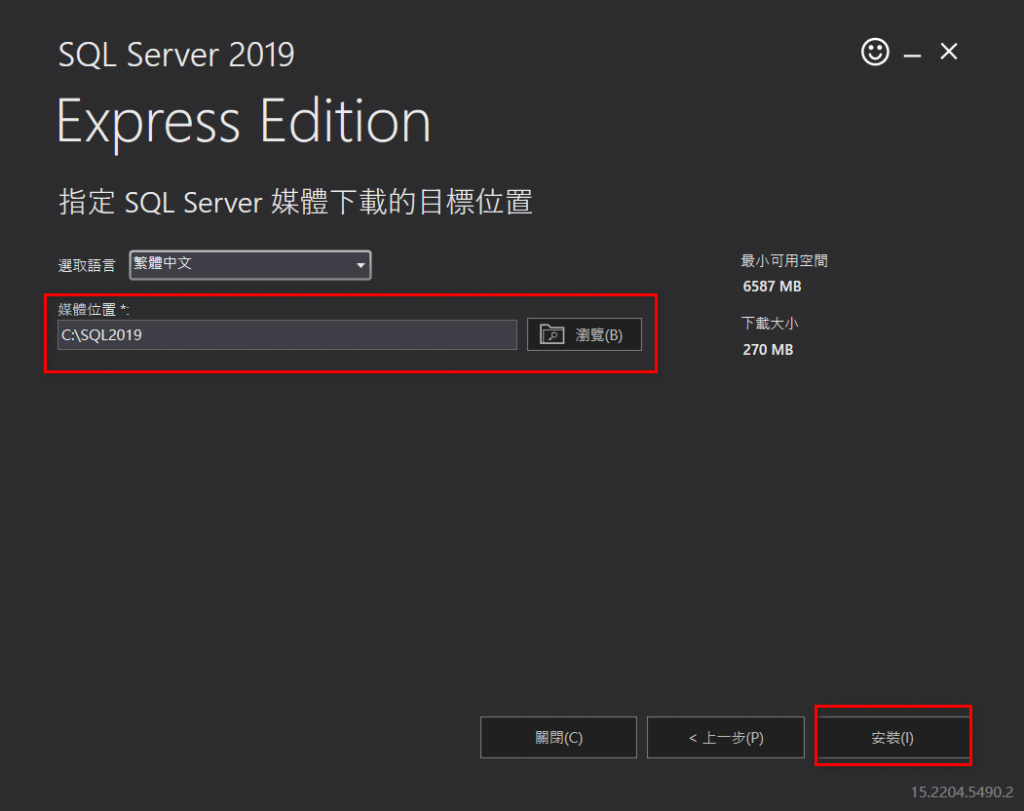
選擇[新增SQL Server獨立安裝或將功能加入至現有安裝]。
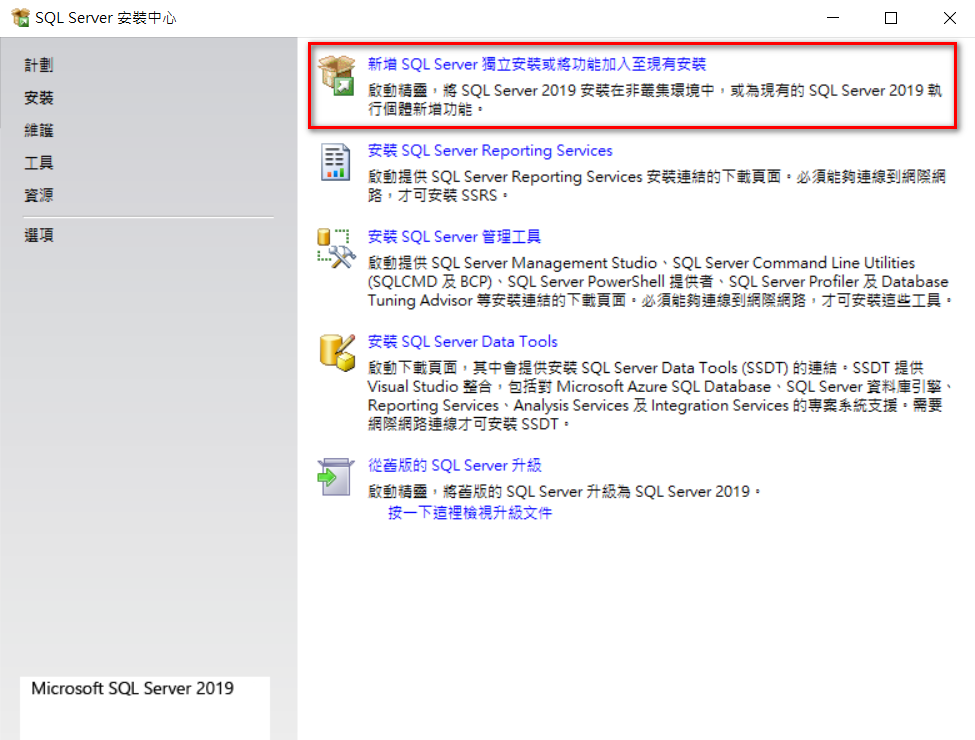
授權條款 --> 勾選[我接受授權條款和(A)],再[下一步]。
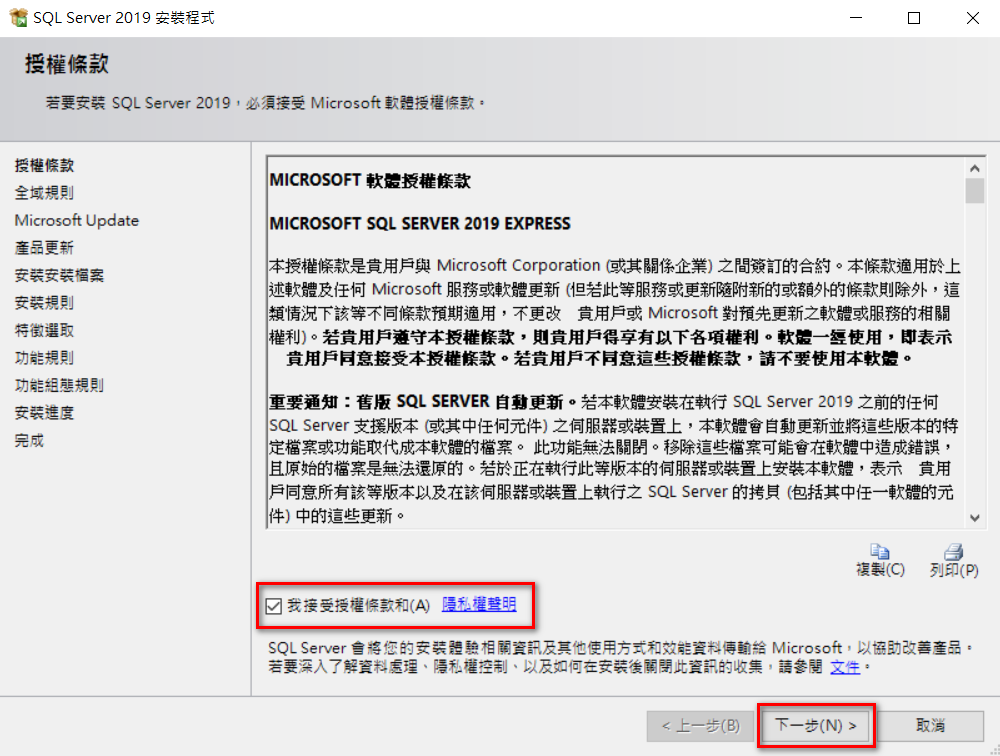
系統更新 --> 不需要選擇,直接[下一步]。
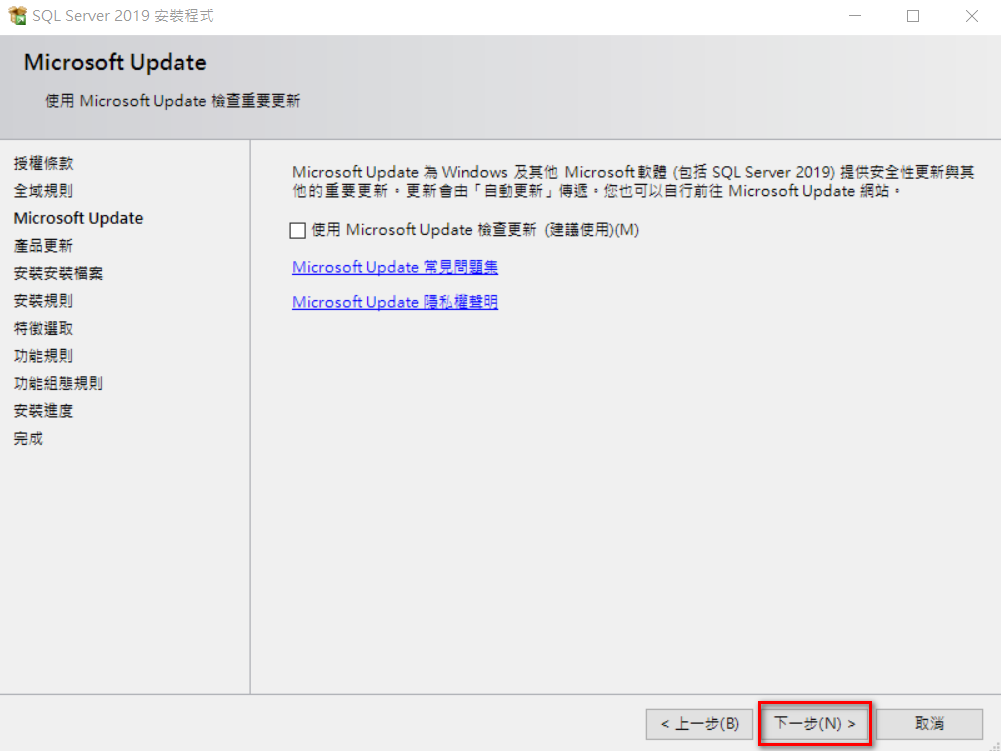
安裝規則 --> 不需要選擇,直接[下一步]。
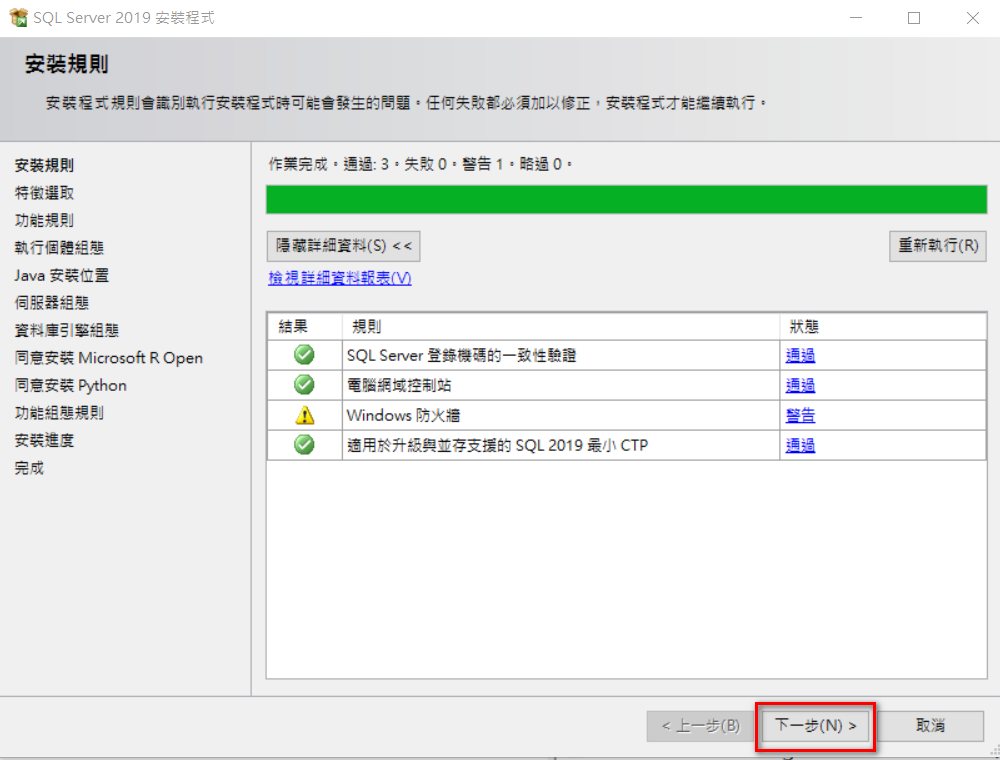
特徵選取 --> 勾選[資料庫引擎服務],[機器學習服務和語言延伸模組]與[搜尋的全文檢索和語意擷取]可不用勾選,[共用功能]則為預設值即可,再[下一步]。
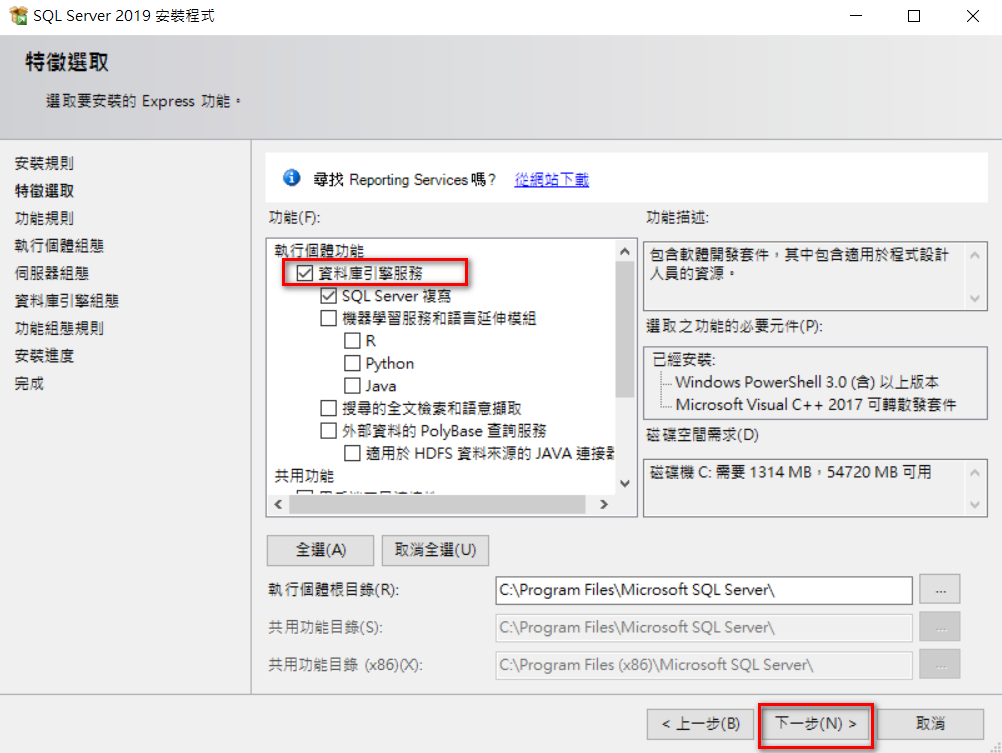
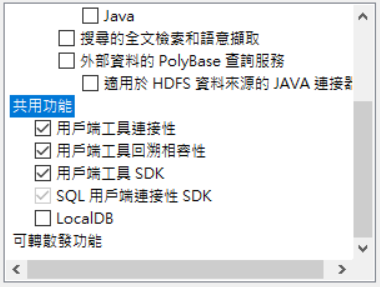
執行個體組態 --> 填入想要的伺服器名稱,或是預設值,再[下一步]。
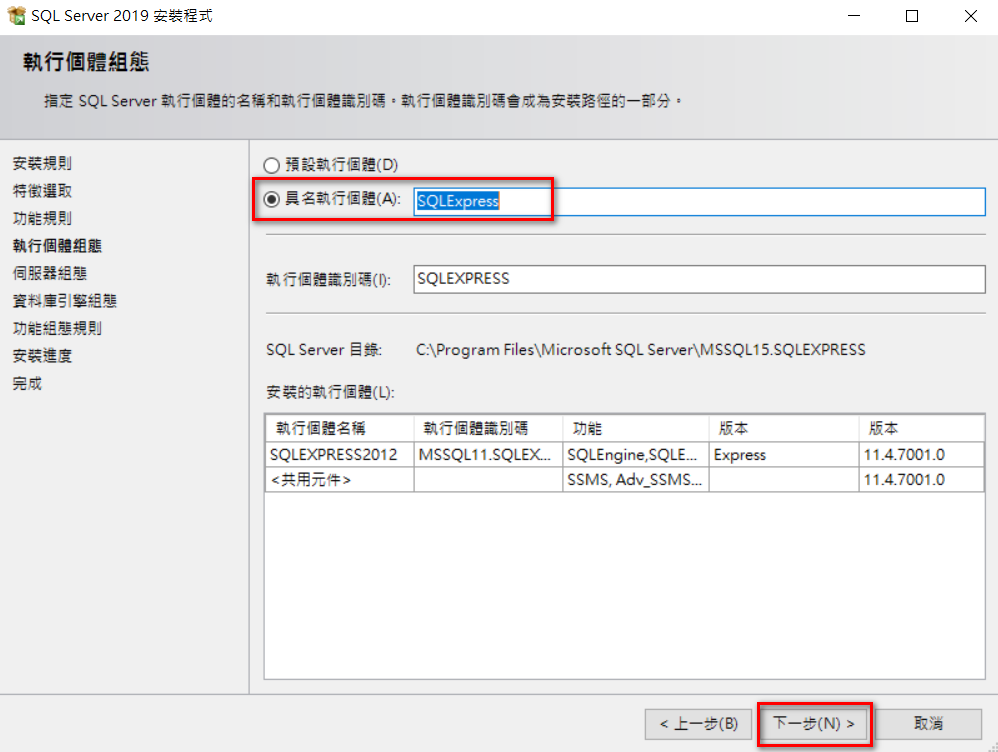
伺服器組態 --> 不需要設定,再[下一步]。
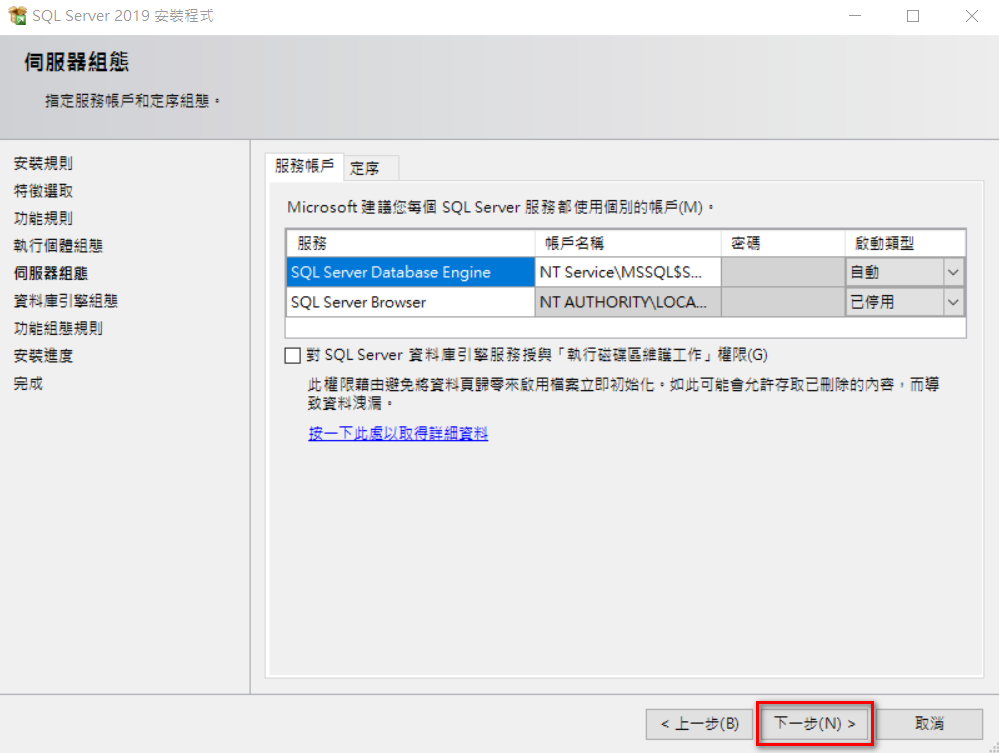
資料庫引擎組態 --> 設定成混合模式,並填入自訂密碼;再把現行帳號加入管理員群組,再[下一步]。
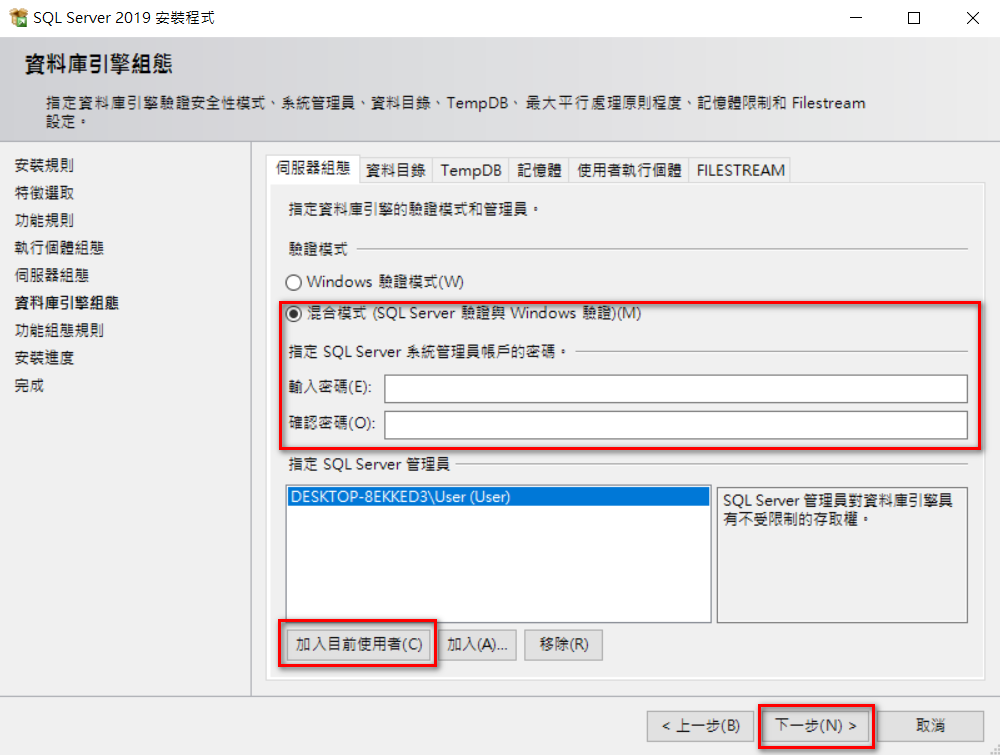
開始安裝,結束後接下[關閉]。
3. 啟用TCP/IP:讓程式可以順利連接至資料庫。
從開始清單中,找到組管理員。
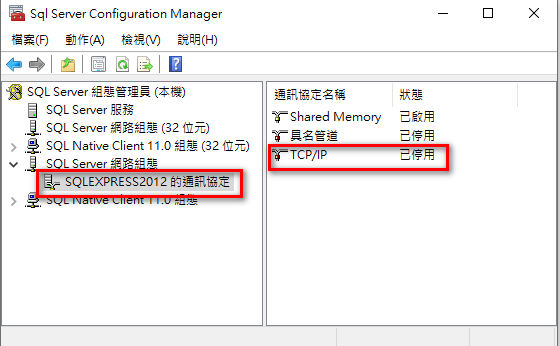
點選兩次TCP/IP,啟動調整為是,並填入SQL Server的預設Port為1433。
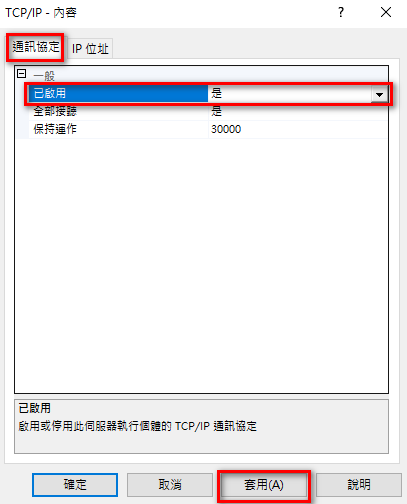
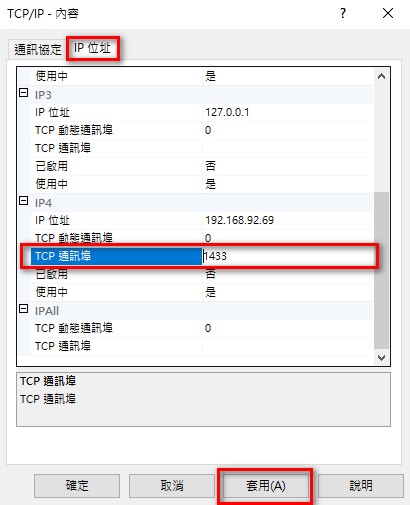
最後要重新啟動資料庫才能生效。
4. 設定防火牆:跨機器時可順利連上資料庫。
開啟防火牆,點選[進階設定]。
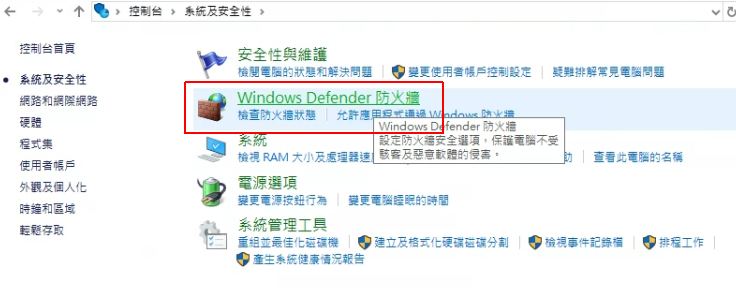
點選[輸入規則],並[新增規則]。
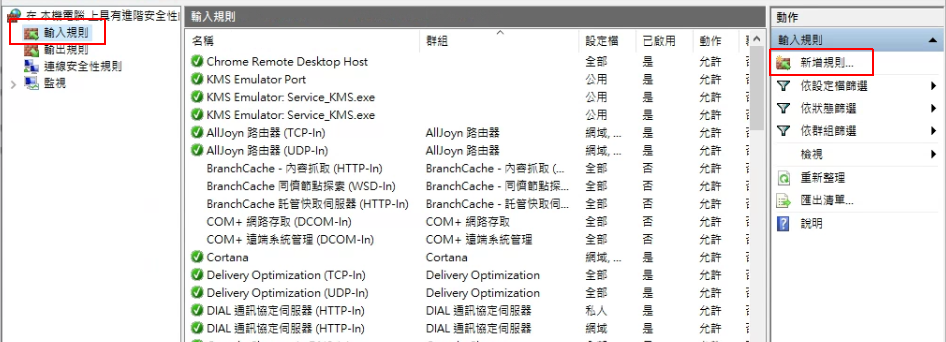
選擇[連接埠],再[下一步]。
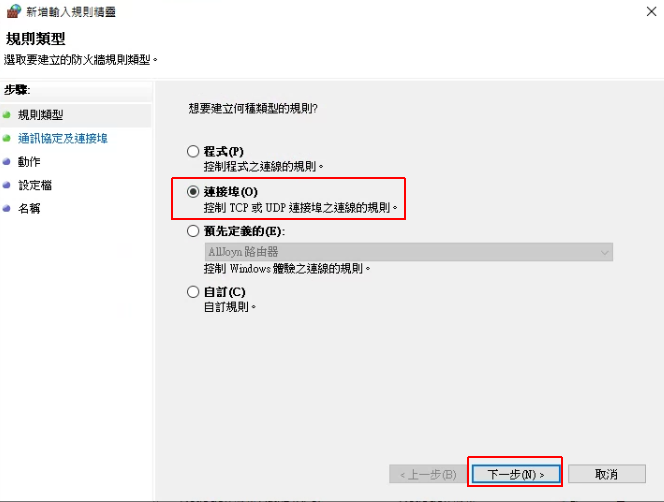
填入特定本機連接埠[1433],再[下一步]。
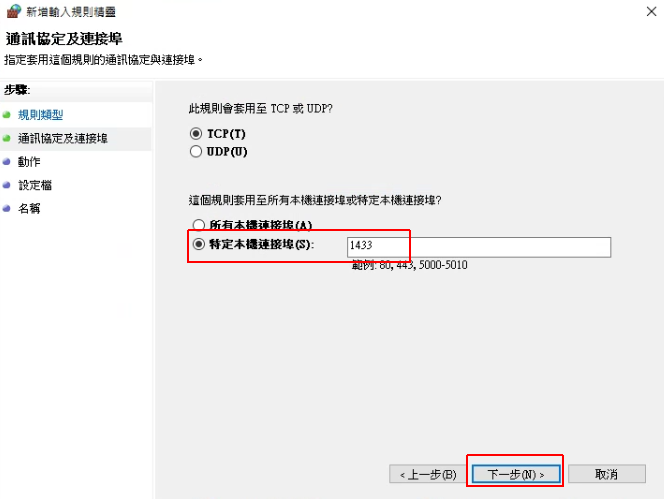
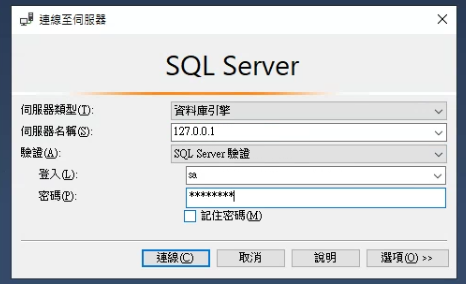
選擇[允許連線],再[下一步]。
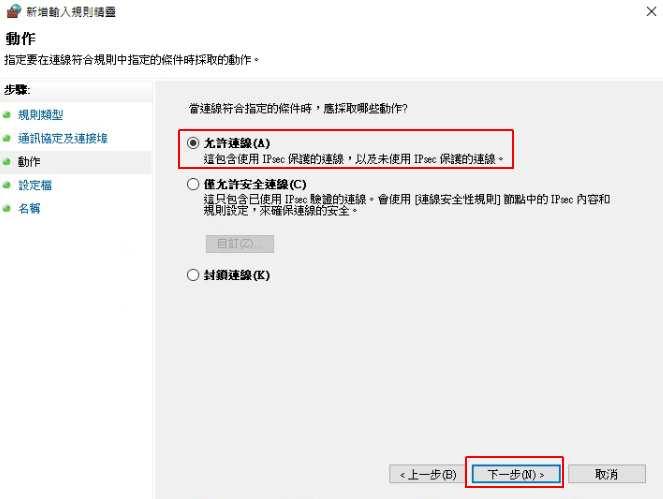
全部勾選,再[下一步]。
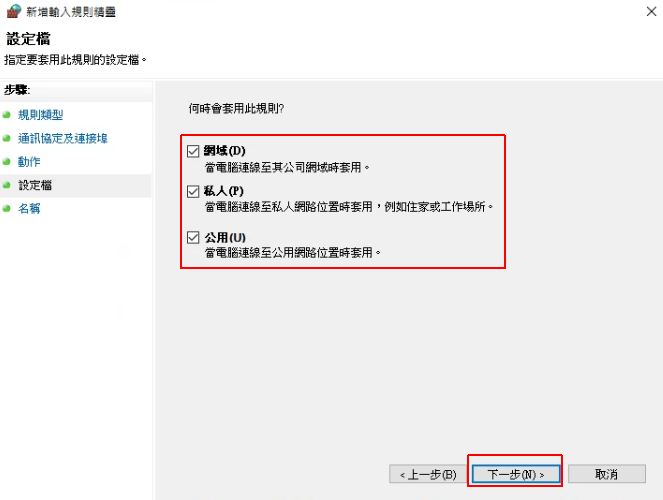
填入此防火牆規則名稱,再[完成]。
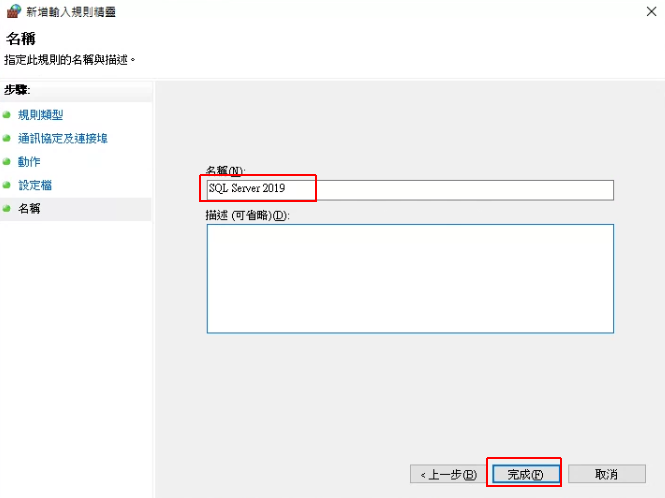
5. 下載SQL Server Management Studio (SSMS)資料庫管理介面:
網址 -->
下載 SQL Server Management Studio (SSMS)
依畫面提示步驟進行安裝。
完成後就可以開啟資料庫開始操作了。
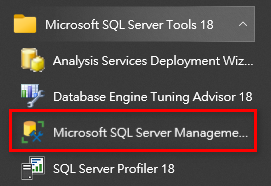
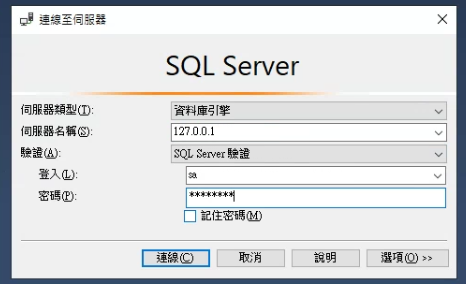
參考來源:
Windows Server 如何安裝 SQL Server 2019 免費開發版